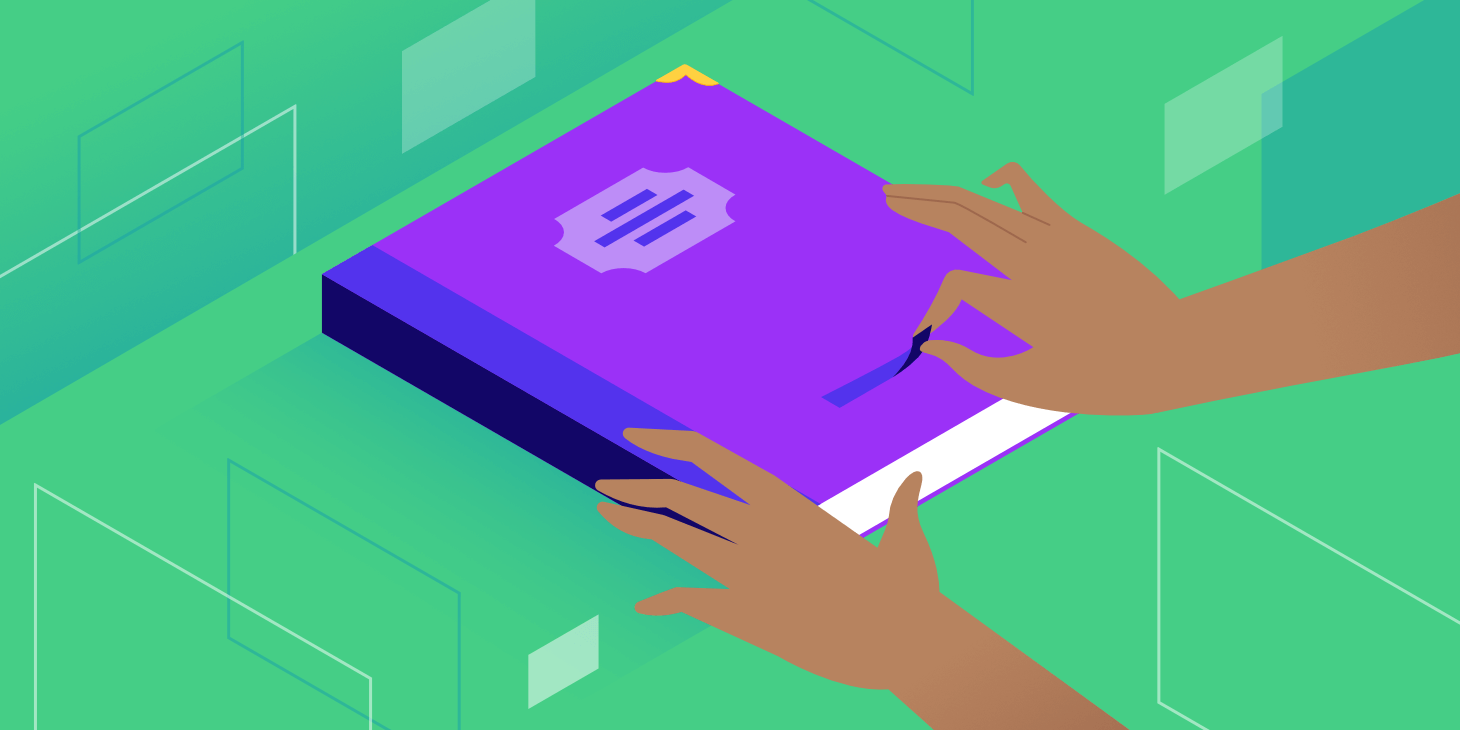To change the author in WordPress, edit the post, and select a different author from the “Author” dropdown in the post settings, or use a plugin for bulk changes.
Why Change the Author?
There are many reasons to change the author of a post in WordPress. Here are some common ones:
- The wrong author was assigned by mistake.
- A guest author wrote the post.
- You want to give credit to a different author.
- You are updating old content for SEO.
Steps to Change the Author in WordPress
Follow these steps to change the author of a post in WordPress:
Step 1: Log In To Your WordPress Dashboard
First, log in to your WordPress dashboard. This is where you manage your website.
Step 2: Go To The Posts Section
On the left sidebar, find and click on “Posts”. This will take you to the list of all your posts.
Step 3: Select The Post You Want To Edit
Find the post you want to change the author for. Click on the title of the post to open it for editing.
Step 4: Open The Author Meta Box
Scroll down to find the “Author” meta box. If you don’t see it, you might need to enable it.
How to Enable the Author Meta Box
Go to the top right corner and click on “Screen Options”. Check the box next to “Author” to enable it.
Step 5: Change The Author
In the “Author” meta box, you will see a dropdown list. Select the new author from the list.
Step 6: Update The Post
Once you have selected the new author, scroll up and click on the “Update” button. This will save your changes.
Changing the Author for Multiple Posts
You can also change the author for multiple posts at once. Here’s how:
Step 1: Go To The Posts Section
Navigate to the “Posts” section from your dashboard.
Step 2: Select Multiple Posts
Check the boxes next to the posts you want to change the author for.
Step 3: Bulk Actions Dropdown
At the top, find the “Bulk Actions” dropdown menu. Select “Edit” and click “Apply”.
Step 4: Change The Author
A new options box will appear. Find the “Author” dropdown menu and select the new author.
Step 5: Update The Posts
Click the “Update” button to apply the changes to all selected posts.
Changing the Author Using a Plugin
Sometimes, using a plugin can make things easier. Here are steps to change the author using a plugin:
Step 1: Install The Plugin
Go to “Plugins” > “Add New”. Search for a plugin called “User Role Editor” or similar. Install and activate it.
Step 2: Configure The Plugin
Go to the plugin settings and set it up. This will allow you to change the author easily.
Step 3: Change The Author
After setting up the plugin, go back to your posts. You will see new options to change the author.
Conclusion
Changing the author in WordPress is easy. Follow the steps and you can update the author quickly. This helps in giving proper credit and managing your posts better. Happy blogging!
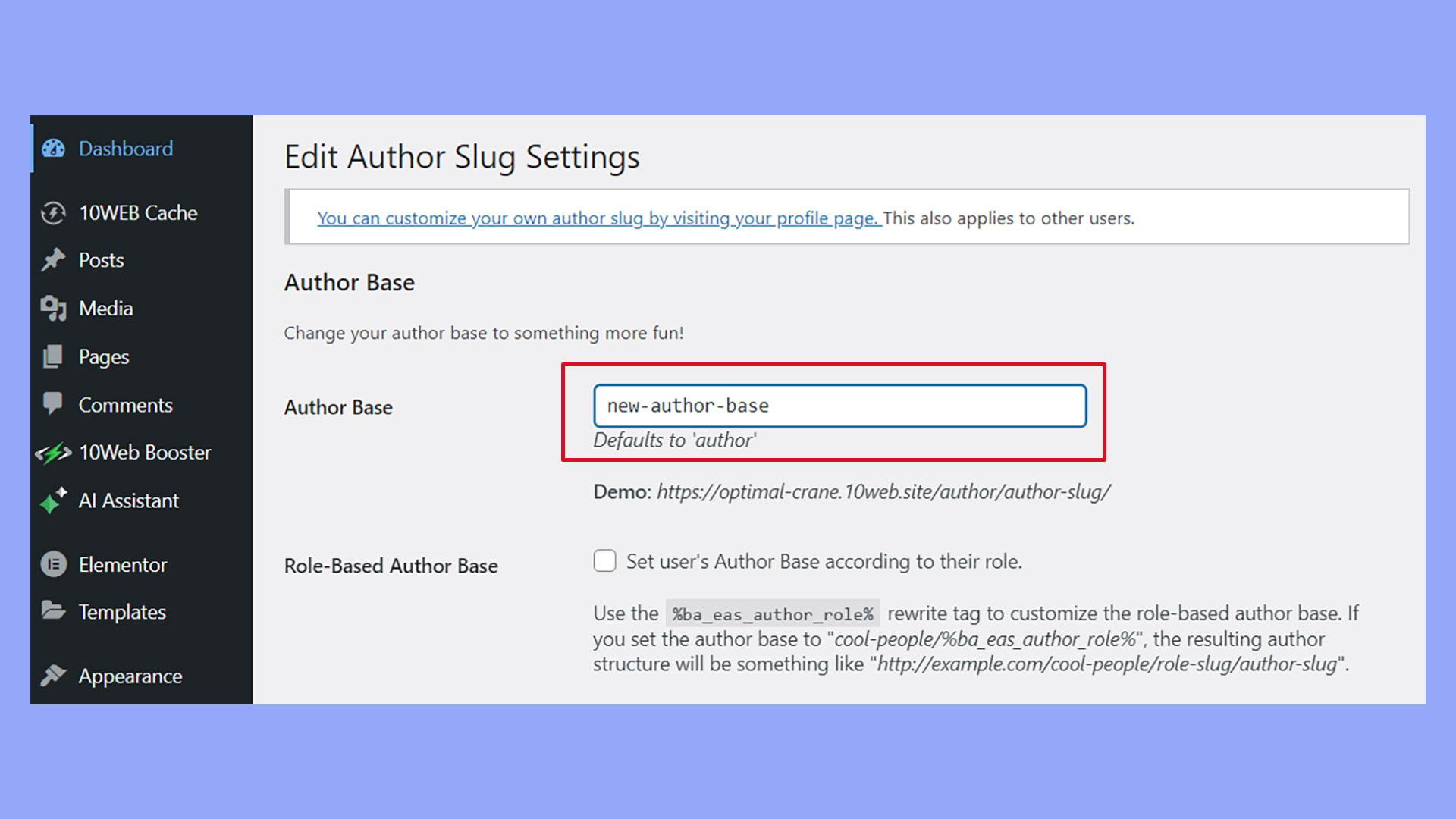
Credit: 10web.io
Frequently Asked Questions
Here are some common questions about changing authors in WordPress:
Can I Change The Author For Multiple Posts At Once?
Yes, you can change the author for multiple posts using the bulk actions feature.
Do I Need A Plugin To Change The Author?
No, you can do it without a plugin. But a plugin can make it easier.
Will Changing The Author Affect The Post Url?
No, changing the author will not affect the post URL.
Can I Change The Author From The WordPress Mobile App?
No, you need to use the WordPress dashboard on a computer.
We hope this guide helps you. If you have more questions, feel free to ask in the comments below.