Discover how to add Google Reviews sitewide on WordPress in 2024, boosting your credibility and showcasing customer feedback across your entire website
Adding Google Reviews to your WordPress site can enhance your online credibility. Reviews from real customers build trust and attract more visitors. In 2024, several plugins make it easy to integrate Google Reviews. Popular options include WP Google Review Slider and Google Reviews Widget.
These plugins offer customization options to match your site’s design. They also provide features to filter and display only positive reviews. Consistently showcasing positive feedback can boost your search engine ranking. This strategy helps improve user engagement and conversion rates. Follow this simple guide to effectively display Google Reviews on your WordPress site.
Preparation
Getting ready to add Google Reviews to your WordPress site is crucial. Follow these steps to ensure a smooth setup. Let’s start with the essentials.
Prerequisites
Before beginning, you need a few items:
- A Google account
- Access to your WordPress admin panel
- Basic knowledge of HTML and CSS
Confirm you have these items ready to go. This will make the process seamless.
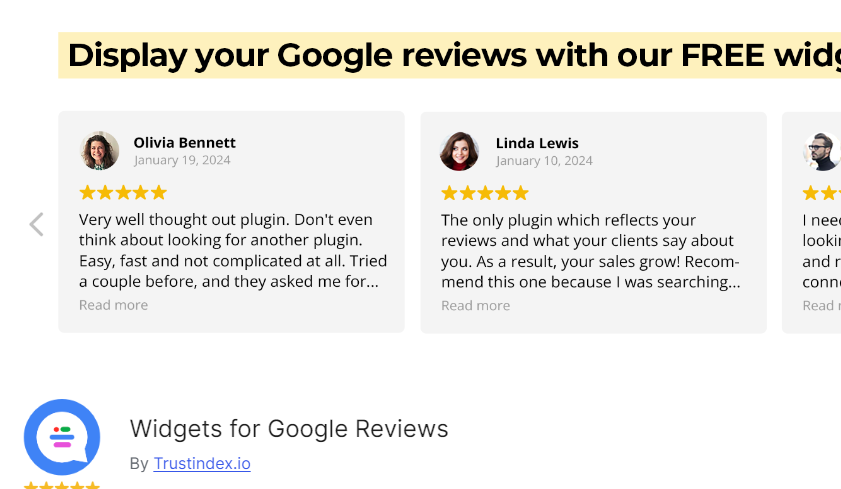
Setting Up Google Api
The Google API is necessary for fetching reviews. Follow these steps:
- Go to the Google Developers Console.
- Click on Create Project.
- Enter your project’s name and click Create.
- Navigate to API & Services > Library.
- Search for Google Places API and enable it.
- Go to Credentials and click on Create Credentials.
- Select API Key and copy the key generated.
Keep this API key safe. You will need it later.
Installing A Plugin
To display reviews, you need a plugin. Here’s how:
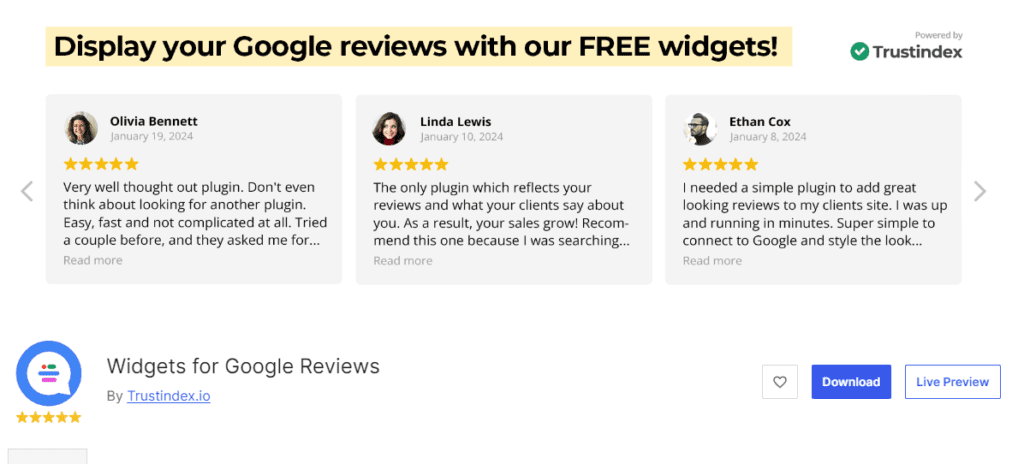
- Go to your WordPress admin panel.
- Navigate to Plugins > Add New.
- Search for Google Reviews Widget.
- Install and activate the plugin.
With the plugin installed, you can now configure it to display reviews.
Finally, let’s configure the plugin:
- Go to Google Reviews in your WordPress sidebar.
- Enter your API Key in the settings.
- Choose the location to display reviews.
- Customize the review display settings to your liking.
Save the settings. Your Google Reviews should now appear sitewide.
Follow these steps to prepare your site for Google Reviews. Make sure to check each step carefully.
Choosing The Right Plugin
Adding Google Reviews to your WordPress site can boost credibility. The right plugin can make this task effortless. Selecting an appropriate plugin ensures smooth integration and better functionality.
Top Plugins For Google Reviews
- Google Reviews Widget: User-friendly and customizable.
- WP Business Reviews: Aggregates reviews from various platforms.
- Google Places Reviews: Displays reviews from Google Places.
- Widget for Google Reviews: Simple and effective.
Comparison Of Features
| Plugin | Ease of Use | Customization | Price |
|---|---|---|---|
| Google Reviews Widget | Very Easy | High | Free & Pro |
| WP Business Reviews | Moderate | High | Paid |
| Google Places Reviews | Easy | Moderate | Free |
| Widget for Google Reviews | Easy | Low | Free |
The above table compares the top plugins. Google Reviews Widget is highly customizable and easy to use. WP Business Reviews aggregates reviews from multiple platforms but is a paid option. Google Places Reviews offers a free and easy solution with moderate customization. Widget for Google Reviews is simple and free but offers limited customization.
Installing The Plugin
Adding Google Reviews sitewide on your WordPress site can boost credibility. The easiest way to do this is by installing a plugin. Let’s go through the simple steps to get it done.
Step-by-step Installation
First, log in to your WordPress dashboard. Look for the Plugins section on the left-hand menu.
- Click on “Add New”.
- In the search bar, type “Google Reviews”.
- Find the plugin you prefer and click “Install Now”.
Wait for the installation to complete. It should only take a few seconds. You will see a message once the plugin is installed.
Activating The Plugin
After installation, you need to activate the plugin. Go back to the Plugins section.
- Find the newly installed Google Reviews plugin.
- Click on the “Activate” button.
Once activated, go to the plugin settings. Configure the settings as per your needs. You can customize how the reviews will display sitewide.
Adding Google Reviews sitewide is now complete. Your visitors can see genuine reviews, enhancing your site’s trustworthiness. Follow these steps, and you’ll have Google Reviews up and running in no time.
Configuring The Plugin
Configuring the plugin is a vital step to add Google Reviews sitewide on WordPress. This process ensures that the reviews display correctly on your site. Follow these steps to set up and configure the plugin efficiently.
Connecting Google Account
First, you need to connect your Google account to the plugin. Follow these steps:
- Log in to your WordPress dashboard.
- Navigate to Plugins and click on Add New.
- Search for the Google Reviews plugin and install it.
- Activate the plugin after installation.
- Go to the plugin settings page.
- Click on the Connect to Google button.
- Sign in with your Google account credentials.
- Allow access to your Google Business account.
Customizing Display Settings
Next, customize the display settings to match your site’s design. Here are the steps:
- Go to the plugin settings page.
- Select the Display Settings tab.
- Choose the number of reviews to display.
- Set the layout and design options.
- Select a color scheme that matches your site.
- Enable or disable the review star ratings.
- Save your changes.
You can also use shortcodes to display the reviews on specific pages or posts. Here is an example shortcode:
[google-reviews id="YOUR_BUSINESS_ID" count="5" layout="grid" style="dark"]Adjust the parameters as needed to fit your requirements.
Adding Reviews Sitewide
Adding Google Reviews sitewide on your WordPress site can boost credibility. It helps build trust with your audience. You can add reviews using shortcodes, widgets, and sidebars. Each method has its own steps and benefits.
Using Shortcodes
Shortcodes offer a simple way to display reviews. They are easy to use. Follow these steps:
- Install and activate a Google Reviews plugin.
- Go to the plugin settings and generate a shortcode.
- Copy the shortcode provided.
- Paste the shortcode into any page or post.
Shortcodes can be placed in multiple locations. This method is flexible and quick.
Widgets And Sidebars
Widgets are another effective method to display reviews. They can be added to sidebars and footers. Here’s how to do it:
- Navigate to Appearance and then Widgets.
- Find the Google Reviews widget in the list.
- Drag the widget to your desired sidebar or footer area.
- Configure the widget settings to suit your needs.
Using widgets can make reviews visible on every page. This ensures visitors see them sitewide.
| Method | Pros | Cons |
|---|---|---|
| Shortcodes | Easy to use, flexible placement | Requires manual placement |
| Widgets | Visible sitewide, automated | Limited to widget areas |
Enhancing User Experience
Adding Google Reviews sitewide on your WordPress site can significantly improve user experience. Reviews build trust, engage visitors, and provide social proof. Learn how to make them impactful.
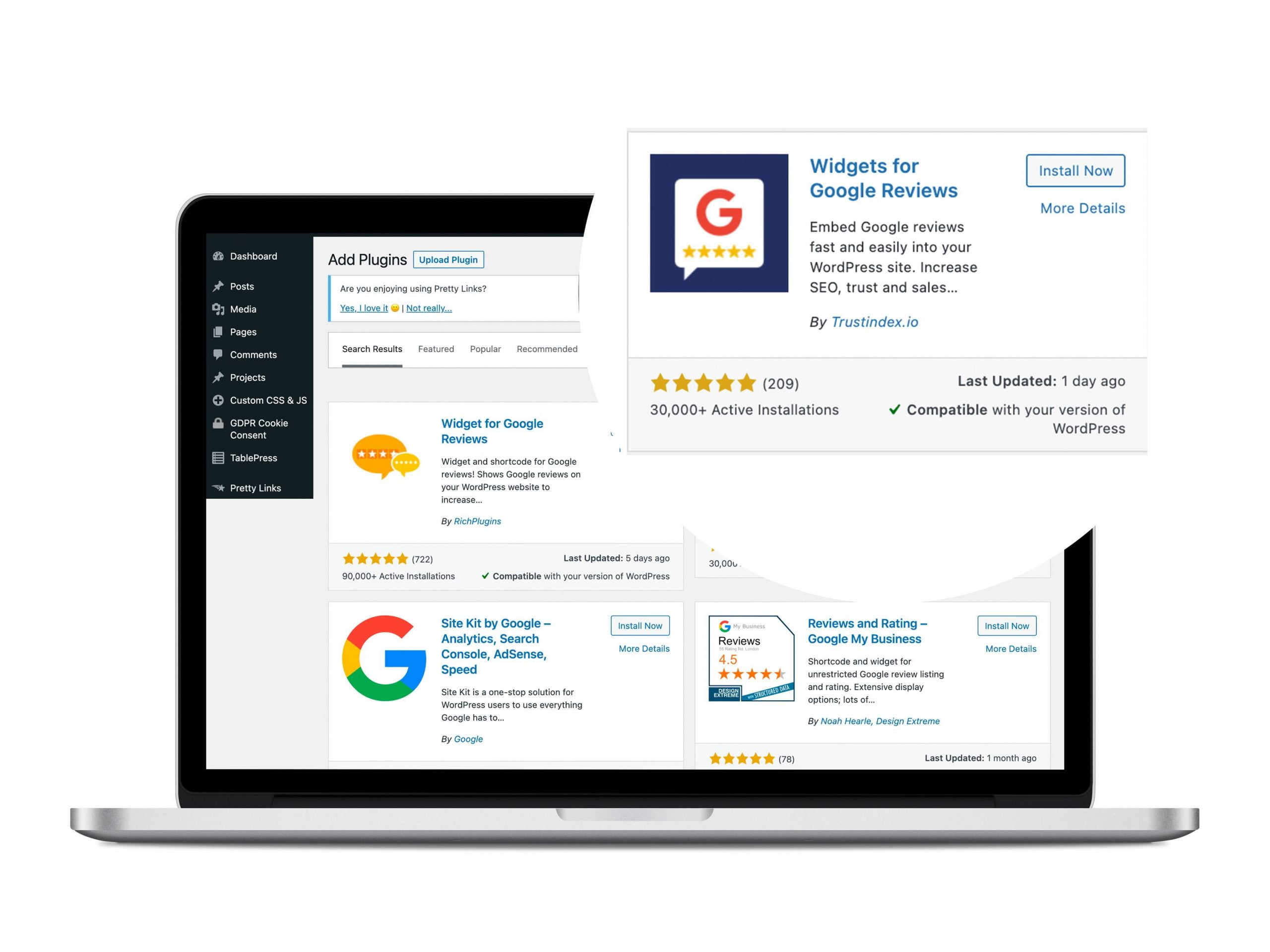
Responsive Design
A responsive design ensures your site looks great on all devices. Use mobile-friendly plugins to display Google Reviews.
- Choose a plugin with responsive features.
- Test the design on different devices.
- Ensure readability and ease of navigation.
Responsive design makes your site more accessible. It also improves user engagement and satisfaction.
Seo Best Practices
Google Reviews can enhance your SEO. Follow these best practices:
- Use keywords in review titles and descriptions.
- Optimize meta tags with review-related keywords.
- Ensure reviews are indexable by search engines.
This boosts your search engine rankings. It also increases your site’s visibility.
| SEO Tip | Action |
|---|---|
| Include Keywords | Incorporate relevant keywords naturally. |
| Meta Tags | Optimize meta descriptions for reviews. |
| Indexable Content | Ensure reviews can be crawled by search engines. |
SEO-friendly Google Reviews enhance your site’s organic reach and user trust.
Troubleshooting
Adding Google Reviews sitewide on WordPress 2024 can be tricky. Sometimes you may face issues. Here is a guide to help you troubleshoot common problems. Follow these steps to ensure smooth integration.
Common Issues
Encountering problems is normal. Here are some common issues and their fixes:
| Issue | Solution |
|---|---|
| Reviews not displaying | Check API key and plugin settings |
| Slow loading times | Optimize images and use a caching plugin |
| Conflict with other plugins | Deactivate other plugins one by one to find the culprit |
Contacting Support
If issues persist, contact support. Follow these steps:
- Visit the plugin’s support page.
- Fill out the support form with your issue details.
- Include screenshots for clarity.
- Wait for a response from support.
Support teams are there to help. Do not hesitate to reach out. They can provide solutions quickly.

Credit: kb.bullseyelocations.com
Conclusion
Enhancing your WordPress site with Google Reviews boosts credibility. Follow the steps outlined to integrate them seamlessly. Regularly update and manage reviews for the best impact. User trust and engagement will increase, ultimately driving more traffic and conversions. Make your site stand out with authentic customer feedback.





