WordPress Error 500 Internal Server Error usually indicates a problem on the server side. It can stem from plugin conflicts or corrupted files.
WordPress users often encounter the dreaded Error 500 Internal Server Error. This error disrupts website functionality and can be frustrating for site owners. Common causes include plugin conflicts, corrupted. htaccess files, or exhausted PHP memory limits. Identifying the root cause requires systematic troubleshooting.
Start by deactivating all plugins and switching to a default theme. Check the. htaccess file for errors and increase the PHP memory limit if needed. Regular backups and updates can prevent such issues. Understanding these steps helps in quickly resolving the error and restoring your website’s functionality. Proper maintenance ensures a smoother experience for your visitors.
Check .htaccess File
Encountering the WordPress Error 500 Internal Server Error can be frustrating. One common cause is a corrupted .htaccess file. This file controls many important settings. Checking and resetting it can often resolve the issue.
Locate .htaccess
The .htaccess file is usually found in your WordPress root directory. To locate it, follow these steps:
- Log in to your web hosting account.
- Open your file manager application.
- Navigate to the root directory, usually named public_html or www.
- Look for the .htaccess file. If you can’t see it, ensure hidden files are visible in your settings.
Reset .htaccess
If your .htaccess file is corrupted, resetting it can fix the 500 error. Follow these steps:
- Download a copy of your current .htaccess file for backup.
- Delete the existing .htaccess file from the root directory.
- Log in to your WordPress admin dashboard.
- Go to Settings > Permalinks.
- Click the Save Changes button without making any changes. This action creates a new default .htaccess file.
After resetting the file, check your website. If the error is gone, the issue was with the .htaccess file.
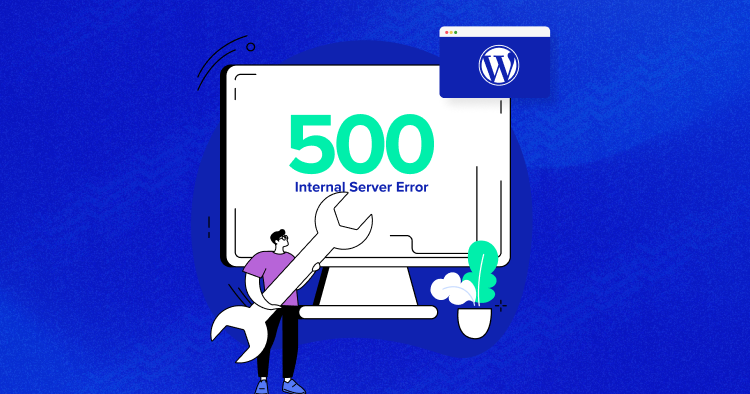
Credit: www.cloudways.com
Increase Php Memory Limit
Experiencing a WordPress Error 500 Internal Server Error can be frustrating. One common fix is to increase the PHP memory limit. This solution helps when your server runs out of memory. Follow the steps below to resolve this issue effectively.
Edit Wp-config.php
First, locate your wp-config.php file. This file is in your WordPress root directory. You can access it via FTP or your hosting control panel.
Open the wp-config.php file in a text editor. This file controls many aspects of your WordPress site.
Set New Memory Limit
Add the following line of code to increase the memory limit:
define('WP_MEMORY_LIMIT', '256M');Place this code above the line that says / That's all, stop editing! Happy blogging. /. This code sets the memory limit to 256M. If needed, you can adjust this value.
Save the wp-config.php file and upload it back to your server. Refresh your website to see if the error is resolved.
| Step | Action |
|---|---|
| 1 | Locate wp-config.php file |
| 2 | Open file in text editor |
| 3 | Add memory limit code |
| 4 | Save and upload file |
| 5 | Refresh website |
Increasing the PHP memory limit often resolves the Error 500. If the error persists, consider contacting your hosting provider.
Deactivate Plugins
Encountering the WordPress Error 500 Internal Server Error can be frustrating. Often, this error is caused by problematic plugins. Deactivating plugins is a crucial step to diagnose the issue.
Access Plugins Folder
The first step is to access your WordPress plugins folder. Use an FTP client like FileZilla or your web host’s file manager. Connect to your website’s server and navigate to the wp-content directory.
Within the wp-content folder, you will find the plugins folder. This folder contains all your installed plugins.
Rename Plugins Folder
To deactivate all plugins at once, rename the plugins folder. Change it to something like plugins_old. This action will deactivate all plugins instantly.
If the error is resolved after renaming, it confirms that a plugin is causing the issue. To identify the problematic plugin, revert the folder name back to plugins. Then, rename each plugin folder inside it one by one.
Check your site after renaming each folder. The plugin causing the error will be identified when your site starts working.
| Step | Action |
|---|---|
| 1 | Access wp-content directory |
| 2 | Find the plugins folder |
| 3 | Rename plugins folder to plugins_old |
| 4 | Check your site |
| 5 | Revert folder name and rename each plugin folder |
Switch To Default Theme
Encountering the WordPress Error 500 Internal Server Error can be frustrating. One effective way to resolve this issue is to switch to a default theme. A default theme is usually lightweight and less likely to cause conflicts.
Change Theme Via Dashboard
Changing the theme through the dashboard is simple. Follow these steps:
- Log in to your WordPress Dashboard.
- Navigate to Appearance > Themes.
- Select a default theme like Twenty Twenty-Four.
- Click Activate.
This method is quick and requires no technical knowledge.
Change Theme Via Ftp
If you can’t access the dashboard, use FTP. Here’s how:
- Connect to your site using an FTP client.
- Navigate to
/wp-content/themes/. - Rename your current theme folder to something else.
- Ensure a default theme folder is available.
- WordPress will automatically switch to the default theme.
Using FTP is a bit more technical but effective.
Check File Permissions
WordPress Error 500 Internal Server Error can be frustrating. One common cause is incorrect file permissions. Ensuring the right permissions can resolve this error quickly.
Correct File Permissions
Proper file permissions protect your site from unauthorized access. Files should have permissions set to 644. This setting allows the owner to read and write, while others can only read.
| Permission | Description |
|---|---|
| 644 | Owner: Read/Write, Group: Read, Public: Read |
To change file permissions, use an FTP client. Right-click the file, select File Permissions, and enter 644. Apply changes to ensure proper security.
Correct Folder Permissions
Folders should have permissions set to 755. This setting allows the owner to read, write, and execute, while others can read and execute only.
| Permission | Description |
|---|---|
| 755 | Owner: Read/Write/Execute, Group: Read/Execute, Public: Read/Execute |
Using an FTP client, right-click the folder and select File Permissions. Enter 755 and apply changes. Make sure to apply changes to all subdirectories.
Incorrect permissions may lead to security risks. Always verify permissions to maintain site security.
Re-upload Core Files
One effective way to fix the WordPress Error 500 Internal Server Error is to re-upload core files. Sometimes, these files get corrupted. Re-uploading them can solve the issue. Follow these simple steps to get your site back on track.
Download Fresh Copy
First, you need a fresh copy of WordPress. Visit the official WordPress website and download the latest version.
Make sure to unzip the downloaded file. You will see a folder named “wordpress”. This folder contains all the core files you need to re-upload.
Upload Via Ftp
To upload these files, use an FTP client like FileZilla. Follow these steps to proceed:
- Open your FTP client and connect to your server.
- Navigate to the root directory of your WordPress installation. This is often the public_html or www folder.
- On the left side, locate the unzipped “wordpress” folder from your computer.
- Select all files and folders within the “wordpress” folder.
- Right-click and choose “Upload” to transfer them to your server.
- If prompted, choose to overwrite the existing files.
After the upload is complete, clear your browser cache and reload your website. The Error 500 should be resolved if the core files were the issue.
Keep your WordPress updated to avoid similar problems in the future.
Contact Hosting Provider
Facing a WordPress Error 500 Internal Server Error can be frustrating. Sometimes, the best step is to contact your hosting provider. They have the tools and expertise to help you resolve the issue quickly. Below are the steps to efficiently communicate with your hosting provider.
Gather Information
Before contacting your hosting provider, gather important details. This helps them diagnose the issue faster.
- Error Logs: Check your server’s error logs for specific messages.
- Recent Changes: Note any recent updates or changes made to your site.
- Plugin and Theme Status: List active plugins and themes.
Having this information ready can speed up the troubleshooting process.
Submit Support Ticket
Next, submit a support ticket to your hosting provider. Follow these steps to ensure a clear and concise request.
- Login to Your Account: Access your hosting account’s support section.
- Open a New Ticket: Find the option to submit a new ticket.
- Describe the Issue: Provide a detailed description of the error and include the gathered information.
- Attach Screenshots: If possible, attach screenshots of the error.
This will help the support team understand the issue better and provide a quicker resolution.
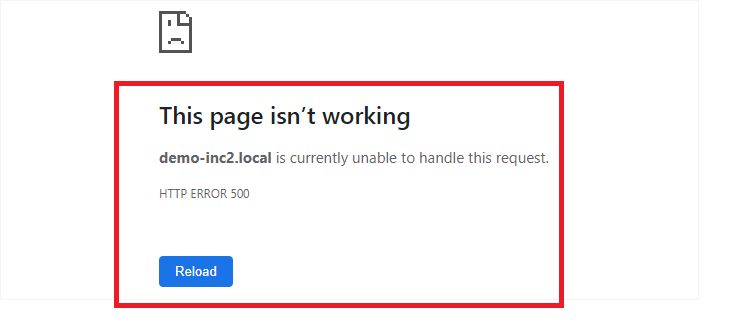
Credit: www.cloudways.com
Frequently Asked Questions
What Causes WordPress Error 500?
WordPress Error 500 is often due to server issues. It can be caused by corrupted. htaccess files, exhausted PHP memory limits, or incompatible plugins.
How To Fix WordPress Error 500?
To fix WordPress Error 500, try renaming the. htaccess file, increasing PHP memory limit, or deactivating plugins.
Can Plugins Cause WordPress Error 500?
Yes, plugins can cause WordPress Error 500. Incompatible or poorly coded plugins often result in this error.
How To Identify The Source Of WordPress Error 500?
Check your server error logs. They often provide clues about what’s causing the WordPress Error 500.
Conclusion
Resolving the WordPress Error 500 Internal Server Error can be straightforward. Follow the steps outlined to troubleshoot effectively. Regular backups and updates are essential. By staying proactive, you can prevent future occurrences. Keep your website running smoothly and your visitors satisfied.





