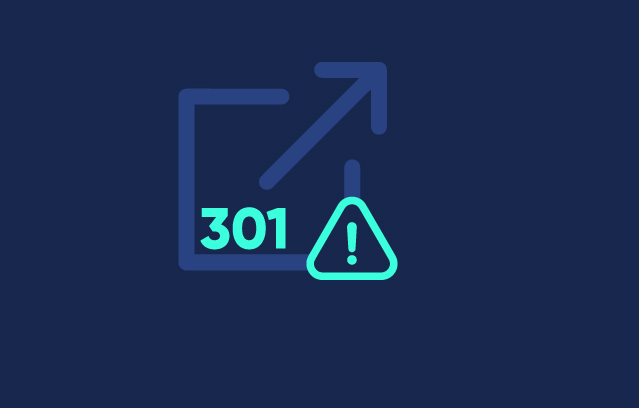A 301 Moved Permanently error in WordPress indicates a URL has been permanently redirected to another URL. This ensures users and search engines are directed to the new location.
A 301 Moved Permanently error often occurs when a website’s URL structure changes, or pages are moved. It is crucial for maintaining SEO value and user experience. Redirects help ensure that visitors and search engines find the new page without issues.
This type of error can be fixed through plugins,. htaccess file modifications, or server configurations. Properly setting up 301 redirects prevents broken links and helps retain search engine rankings. Understanding and managing these redirects is vital for website health and user satisfaction. Effective management of 301 errors enhances overall website performance and SEO.
Common Causes
Understanding the common causes of the WordPress Error 301 Moved Permanently can help in resolving it quickly. This section will highlight the main reasons behind this error, focusing on Incorrect URL Settings, Plugin Conflicts, and Theme Issues.
Incorrect Url Settings
One common cause of the 301 error is incorrect URL settings in WordPress. This can happen if the site’s URL is not set up properly. Ensure that the WordPress Address (URL) and Site Address (URL) are correct. You can check these settings by navigating to:
- Log in to your WordPress dashboard.
- Go to Settings and then General.
- Verify the WordPress Address (URL) and Site Address (URL).
Make sure both URLs match and are correct. Incorrect settings can cause redirect loops and the 301 error.
Plugin Conflicts
Plugins can also trigger the 301 error. Some plugins may change the site’s URL structure. This can lead to conflicts and redirection issues. To identify the problematic plugin:
- Deactivate all plugins from the Plugins menu.
- Reactivate them one by one.
- Check the site after activating each plugin.
This process helps pinpoint which plugin is causing the error. Once identified, you can either update, replace, or configure the plugin correctly.
Theme Issues
Sometimes, themes can cause the 301 error. Themes may include custom redirect rules that conflict with the site’s URL settings. To check if your theme is causing the issue:
- Switch to a default WordPress theme, like Twenty Twenty-One.
- Check if the 301 error persists.
If the error disappears, your theme is likely the culprit. You may need to update or modify the theme to fix the issue.
Identifying The Error
Encountering a WordPress Error 301 Moved Permanently can be frustrating. Identifying the source of this error is crucial. This will help you fix it quickly. Below are steps to identify this error.
Browser Tools
Browsers have built-in tools to diagnose errors. Here’s how you can use them:
- Inspect Element: Right-click on your page and select “Inspect”.
- Network Tab: Go to the “Network” tab. Reload the page.
- Check Status Codes: Look for the 301 status code in the list.
These steps help you see if the error is browser-related. The status code 301 will show up if there is an issue.
Server Logs
Checking your server logs can reveal more details. Follow these steps:
- Access Your Server: Use FTP or cPanel to log in.
- Locate Logs: Find the error logs in your server files.
- Review Logs: Look for entries with 301 status codes.
Server logs can give you exact reasons for the 301 error. They show if redirects are set up incorrectly.
Here’s a sample log entry for reference:
[Wed Oct 12 19:19:13.123456 2023] [core:info] [pid 12345] [client 123.123.123.123:54321] AH00128: Redirect to https://new-url.com
Logs like these indicate where the redirection happens. This helps in pinpointing the issue.
Fixing Url Settings
Fixing URL settings in WordPress is crucial. It helps resolve the Error 301 Moved Permanently. This error often occurs due to incorrect URL configurations. Correcting these settings ensures your site runs smoothly. Let’s dive into the steps to fix this.
Permalink Structure
The permalink structure affects your URLs. A proper structure helps search engines. Follow these steps:
- Navigate to Settings in your WordPress dashboard.
- Select Permalinks.
- Choose a common setting like Post name.
- Click Save Changes.
These steps can often fix the 301 error. A clear permalink structure is essential. It makes your URLs clean and readable.
Site Address Configuration
The site address configuration is another key area. Ensuring correct URLs here is vital:
- Go to Settings in your WordPress dashboard.
- Select General.
- Check the WordPress Address (URL) and Site Address (URL).
- Both should be the same and correct.
- Click Save Changes.
Proper site address configuration prevents 301 errors. It ensures your site URLs are consistent. This helps search engines and users.
Here is a quick reference table for the steps:
| Step | Action |
|---|---|
| 1 | Go to Settings in WordPress dashboard |
| 2 | Select Permalinks or General |
| 3 | Choose appropriate settings and save changes |
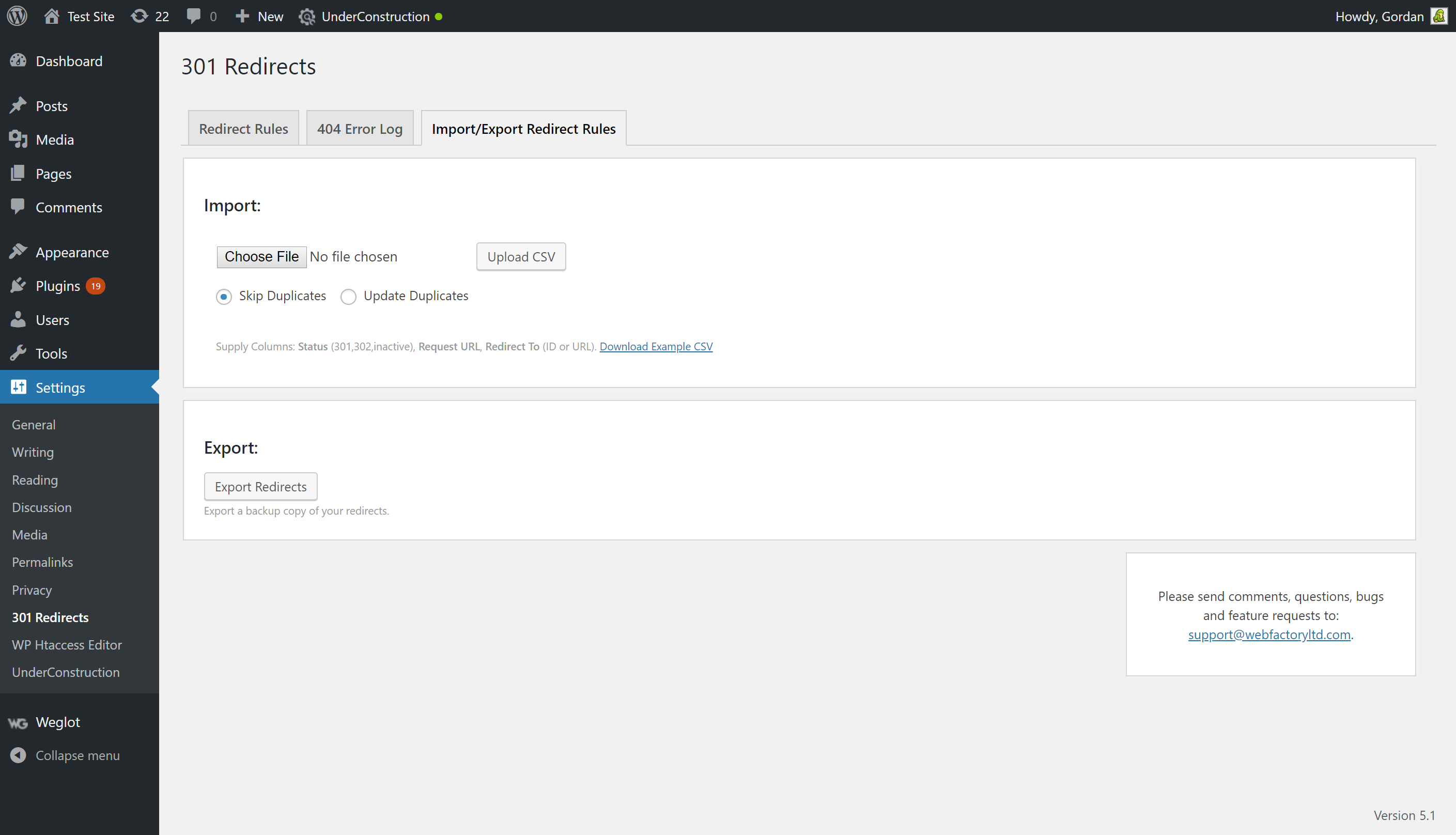
Credit: wordpress.org
Resolving Plugin Conflicts
WordPress Error 301 Moved Permanently can be frustrating. One common cause of this error is plugin conflicts. Plugins are powerful tools, but sometimes they don’t play well together. Resolving plugin conflicts can help restore your site’s functionality.
Deactivating Plugins
First, deactivate all your plugins. This step helps determine if a plugin is causing the error. Go to your WordPress dashboard. Navigate to Plugins, then click Installed Plugins. Select all plugins and choose Deactivate from the bulk actions menu. Click Apply.
| Step | Action |
|---|---|
| 1 | Go to Plugins |
| 2 | Select Installed Plugins |
| 3 | Select All Plugins |
| 4 | Choose Deactivate |
| 5 | Click Apply |
Identifying The Culprit
After deactivating the plugins, reactivate them one by one. This process helps identify the conflicting plugin. Start by activating the first plugin. Check if the 301 error reappears. If not, proceed to the next plugin.
- Activate the first plugin.
- Check for the 301 error.
- If no error, activate the next plugin.
- Repeat until the error reappears.
Once the error occurs again, you have found the culprit. Deactivate the problematic plugin. Contact the plugin developer for support. Alternatively, find an alternative plugin.
Addressing Theme Problems
Addressing theme problems is crucial in resolving a WordPress Error 301 Moved Permanently. Themes can sometimes cause conflicts leading to this error. Let’s explore how to tackle theme issues effectively.
Switching To Default Theme
Switching to a default theme helps identify if your current theme causes the error. Follow these steps:
- Go to your WordPress dashboard.
- Navigate to Appearance > Themes.
- Activate a default theme like Twenty Twenty-One.
If the error resolves, your current theme might be the culprit. Consider contacting the theme developer for support.
Updating Theme Files
Outdated theme files can also lead to a 301 error. Ensure your theme is updated:
- Visit your WordPress dashboard.
- Go to Appearance > Themes.
- Click on Update Now if an update is available.
Updating theme files can fix bugs and improve compatibility with plugins.
| Step | Description |
|---|---|
| 1 | Backup your website |
| 2 | Deactivate plugins |
| 3 | Switch to a default theme |
| 4 | Update theme files |
Addressing theme problems can resolve the 301 Moved Permanently error efficiently. Keep your themes updated and conflict-free for a smooth WordPress experience.
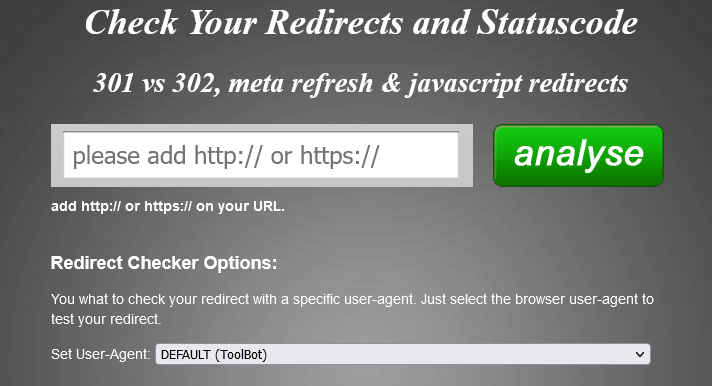
Credit: seahawkmedia.com
Utilizing Redirects Correctly
Redirects play a vital role in maintaining your website’s SEO health. Using them correctly can help preserve your site’s traffic and rankings. One common redirect is the 301 Moved Permanently error. Understanding how to set up and avoid issues with this redirect will ensure a smooth user experience.
Setting Up 301 Redirects
Setting up a 301 redirect tells search engines that a page has moved. This action passes most of the original page’s ranking power to the new page.
- Access your WordPress dashboard.
- Navigate to Plugins and click Add New.
- Search for a redirect plugin, such as Redirection.
- Install and activate the plugin.
- Go to Tools and select Redirection.
- Enter the old URL and the new URL.
- Save the changes.
By following these steps, you can ensure your users are redirected seamlessly.
Avoiding Redirect Loops
A redirect loop occurs when a URL redirects back to itself or creates a cycle. This issue can confuse users and search engines.
- Check your redirects for loops before saving them.
- Use tools like Redirect Checker to verify.
- Ensure no two URLs redirect to each other.
Using these practices will help you avoid common issues with redirects. Properly managed redirects keep your site healthy and user-friendly.
Preventative Measures
WordPress Error 301 Moved Permanently can disrupt your website’s traffic. Preventative measures help in avoiding these issues. Regular maintenance and monitoring ensure smooth website performance.
Regular Backups
Creating regular backups is crucial. Backups save your data from unexpected errors. Use plugins like UpdraftPlus or BackWPup.
- Schedule Automatic Backups: Set up daily or weekly backups.
- Store Backups Securely: Use cloud storage like Google Drive.
- Test Your Backups: Ensure they work by restoring a backup occasionally.
Monitoring Tools
Monitoring tools help you detect issues early. These tools provide real-time alerts for any changes.
Consider using the following:
- Google Analytics: Tracks your website traffic and user behavior.
- UptimeRobot: Monitors your website’s uptime and downtime.
- WP Security Audit Log: Keeps a log of all changes and activities.
These measures can prevent WordPress Error 301. They ensure your website remains accessible and functional.
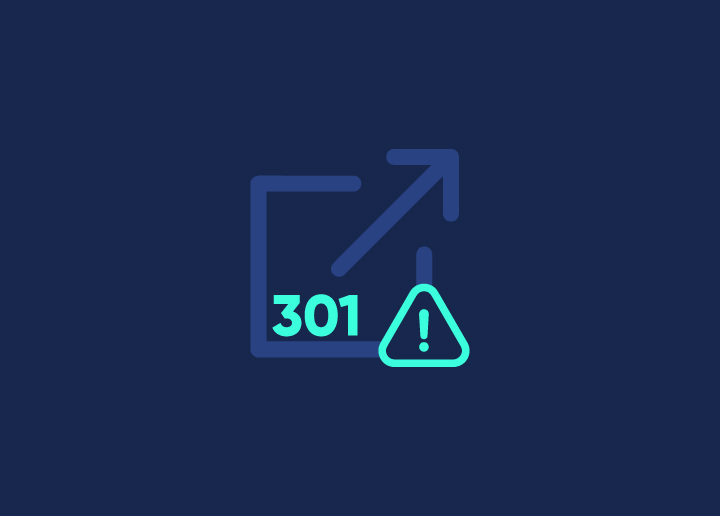
Credit: seahawkmedia.com
Frequently Asked Questions
What Is A 301 Moved Permanently Error?
A 301 Moved Permanently error is an HTTP status code. It indicates that a page has been permanently redirected to a new URL.
How To Fix 301 Moved Permanently Error In WordPress?
To fix this error, update your. htaccess file. Ensure all URLs are correctly redirected to their new destinations.
Why Does A 301 Error Occur In WordPress?
A 301 error occurs due to URL changes or improper redirects. It’s essential for maintaining SEO value when URLs change.
Can 301 Errors Affect Seo?
Yes, 301 errors can affect SEO. They help preserve link equity and redirect users to the new URL seamlessly.
Conclusion
Fixing a WordPress Error 301 Moved Permanently is crucial for your site’s health. Ensure proper redirection practices and update links. Regularly monitor your site for errors to maintain SEO performance. Addressing this issue promptly will enhance user experience and boost your site’s ranking.
Keep your WordPress site error-free for optimal results.