A WordPress critical error after a PHP update often stems from compatibility issues between the updated PHP version and WordPress plugins or themes. To resolve this, you may need to deactivate plugins or switch themes.
Updating PHP on your server can enhance performance and security. Yet, it can also trigger critical errors in WordPress. These errors occur because some themes or plugins may not be compatible with the latest PHP version. Compatibility issues can disrupt your website, causing it to crash or malfunction.
Identifying and resolving these conflicts quickly is crucial. Deactivating all plugins and reactivating them one by one helps pinpoint the problematic plugin. Switching to a default theme can also indicate if the theme is causing the issue. Always back up your site before making any changes.
Identifying The Error
Encountering a WordPress Critical Error after a PHP update can be frustrating. Identifying the exact error is the first step to fixing it. This section will guide you through the process of pinpointing the error.
Error Messages
Error messages provide clues about the issue. You might see messages like:
- “There has been a critical error on your website.”
- “Parse error: syntax error, unexpected ‘}'”
- “Fatal error: Uncaught Error: Call to undefined function”
These messages help you understand where the problem is.
Accessing Error Logs
Accessing error logs is crucial for diagnosing issues. You can find logs in your cPanel or hosting control panel. Follow these steps:
- Log into your hosting account.
- Navigate to the File Manager.
- Locate the public_html directory.
- Open the error_log file.
The log file contains detailed error information.
| Error Type | Description |
|---|---|
| Parse error | Indicates a syntax issue in code. |
| Fatal error | Indicates a serious problem stopping PHP execution. |
Reviewing these logs can help you identify the specific issues. Use the information to correct the problems and restore your site.
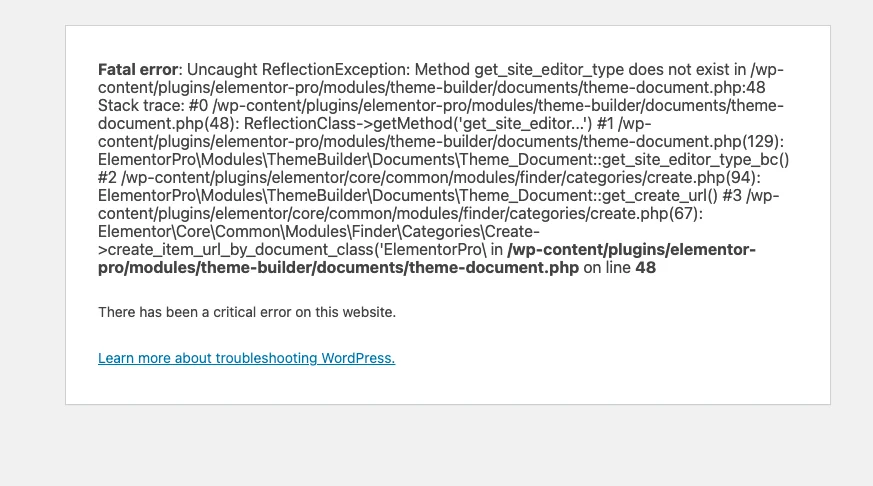
Credit: wordify.com
Backup Your Site
Experiencing a critical error after a PHP update on WordPress can be frustrating. Backing up your site is essential before making any updates. This ensures you can restore your website if something goes wrong. Follow these steps to secure your data.
Database Backup
Your website’s database contains all your posts, comments, and settings. A database backup is crucial to safeguard this information.
- Access your web hosting control panel.
- Navigate to the phpMyAdmin section.
- Select your WordPress database.
- Click the Export tab.
- Choose the Quick export method.
- Click Go to download the database backup.
Store this file securely on your computer or cloud storage.
File System Backup
Backing up your file system ensures all theme files, plugins, and media are safe.
- Use an FTP client like FileZilla.
- Connect to your web server.
- Navigate to your WordPress root directory.
- Select all files and download them to your local machine.
Alternatively, use a plugin like UpdraftPlus for automated backups. This plugin can save backups to cloud storage services.
| Step | Action |
|---|---|
| 1 | Install and activate UpdraftPlus. |
| 2 | Go to Settings > UpdraftPlus Backups. |
| 3 | Select Backup Now. |
| 4 | Choose files and database for backup. |
| 5 | Click Backup Now again. |
Make sure to store these backups in a safe place. Regular backups can save you from unexpected errors.
Restoring Previous Php Version
Encountering a WordPress Critical Error after a PHP update can be frustrating. Restoring the previous PHP version can resolve the issue quickly. Here, we will explore two methods to achieve this.
Using Hosting Control Panel
Most hosting providers offer a control panel to manage your server settings. Follow these steps to restore the previous PHP version:
- Log in to your hosting account.
- Navigate to the Control Panel or cPanel.
- Find the PHP Version Manager or PHP Selector.
- Select your domain from the list.
- Choose the previous PHP version from the dropdown menu.
- Click on Save or Apply to confirm changes.
This method is user-friendly and does not require technical skills.
Command Line Methods
For advanced users, restoring the previous PHP version via command line can be faster. Here’s how to do it:
- Access your server using SSH.
- Run the command to list available PHP versions:
sudo update-alternatives --config php - Note the number next to the previous PHP version.
- Select the number by typing it and pressing Enter.
- Restart your web server to apply changes:
sudo service apache2 restartorsudo service nginx restart
This method is efficient but requires basic knowledge of command-line operations.
By following these methods, you can quickly restore the previous PHP version and resolve the WordPress Critical Error.
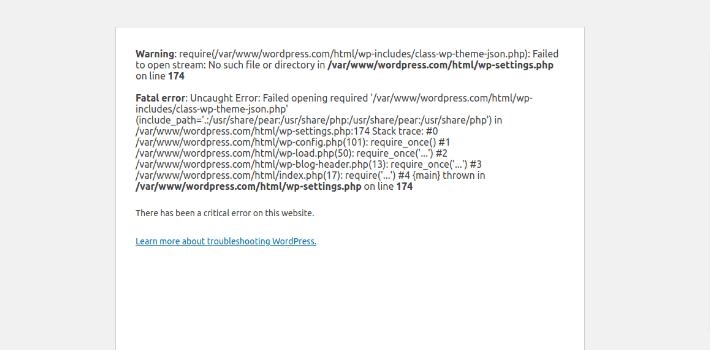
Credit: solidwp.com
Updating Themes And Plugins
Updating themes and plugins is crucial for maintaining a secure WordPress site. These updates often include security patches, new features, and bug fixes. But updating them after a PHP update can sometimes cause a critical error. To avoid this, follow these steps:
Checking Compatibility
Before updating, always check the compatibility of your themes and plugins. Ensure they support the new PHP version. Visit the theme or plugin page on WordPress.org. Check the “Tested up to” section for compatibility information.
| Theme/Plugin | Compatible PHP Version | Latest Update Date |
|---|---|---|
| Theme A | 7.4 | 2023-08-15 |
| Plugin B | 8.0 | 2023-09-10 |
Use the table above to track compatibility. If you can’t find compatibility info, contact the theme/plugin developer.
Safe Update Practices
Follow safe practices to update themes and plugins without issues. First, back up your site. Use plugins like UpdraftPlus or BackupBuddy for this.
- Backup your site.
- Check plugin/theme compatibility.
- Update plugins first.
- Update themes next.
- Test your site after each update.
Updating plugins before themes can reduce conflicts. Test your site after each update to ensure everything works. If you see issues, deactivate the last updated plugin/theme.
Updating themes and plugins regularly keeps your site secure. Follow these steps to avoid critical errors.
Php Compatibility Check
WordPress users often face critical errors after a PHP update. These errors disrupt site functionality. A PHP Compatibility Check helps prevent such issues. This check ensures your WordPress site and plugins work with the new PHP version.
Using Php Compatibility Plugins
PHP compatibility plugins simplify the checking process. These plugins scan your site for compatibility issues. They highlight potential problems and provide solutions. Popular plugins for this task include:
- PHP Compatibility Checker: This plugin scans for outdated code.
- WP Engine PHP Compatibility: It offers detailed reports.
These plugins are easy to use. Simply install and activate them. Then, run a scan. The plugin will list any issues found. Fixing these issues ensures your site runs smoothly.
Manual Code Review
A manual code review offers deeper insights. It involves checking your code line by line. This method is more thorough. Start by identifying outdated functions. Replace them with updated ones. Look for deprecated PHP features.
Follow these steps for a manual review:
- Backup your site before making changes.
- Check each theme and plugin file.
- Search for deprecated PHP functions.
- Replace old functions with new ones.
- Test your site after each change.
Manual reviews are time-consuming but effective. They ensure no stone is left unturned. This method is best for advanced users.
Both methods ensure your WordPress site is PHP compatible. Regular checks prevent critical errors. They keep your site running smoothly.
Re-enabling Php Update
After encountering a critical error in WordPress following a PHP update, it’s essential to re-enable the PHP update carefully. This process involves several key steps to ensure your site remains functional and secure.
Gradual Update Process
Updating PHP gradually reduces the risk of errors. Follow these steps:
- Backup your site: Create a full backup before starting.
- Check plugin compatibility: Ensure all plugins support the new PHP version.
- Update PHP incrementally: Move from your current version to the next minor version first.
- Test your site: Check for any issues after each update step.
By updating gradually, you minimize potential disruptions.
Monitoring For Errors
Constant monitoring is crucial during the PHP update process. Follow these tips:
- Enable error logs: Turn on error logging to catch issues early.
- Use a staging site: Test updates on a staging site before applying them live.
- Check site functionality: Ensure all features work correctly after each update step.
- Seek help if needed: Contact support or a developer for complex issues.
By monitoring closely, you can quickly address any arising issues.
Contacting Support
Facing a WordPress critical error after a PHP update can be stressful. Contacting support is crucial for resolving this issue. Below are steps to get help from different sources.
Hosting Provider Support
Your hosting provider is the first contact point. They have tools to diagnose and fix server-related issues. Follow these steps to contact them:
- Log in to your hosting account.
- Locate the support section.
- Submit a ticket or start a live chat.
Provide details like the error message and recent changes. This helps them understand and resolve the issue faster.
WordPress Community Forums
The WordPress community is a valuable resource. Experienced users and developers can offer solutions. Use these steps to seek help:
- Visit the WordPress support forums.
- Search for your error message to find existing threads.
- If no solution exists, create a new thread.
Include details like the PHP version and the error message. Clear information increases the chances of getting helpful responses.
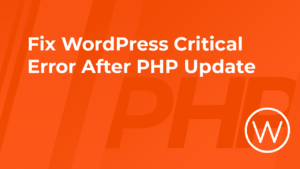
Credit: wpx.net
Frequently Asked Questions
What Causes A WordPress Critical Error After A Php Update?
A WordPress critical error after a PHP update can occur due to plugin or theme incompatibility. Updating PHP can make older plugins or themes incompatible, causing errors.
How Can I Fix The WordPress Critical Error?
To fix the error, access your site via FTP. Rename the active theme folder or disable plugins one by one to identify the issue.
Can Outdated Plugins Cause A Critical Error?
Yes, outdated plugins can cause a critical error after a PHP update. Always ensure your plugins are updated to the latest version.
Is It Safe To Update Php On WordPress?
Yes, updating PHP is generally safe and recommended. However, always backup your site and ensure compatibility with themes and plugins first.
Conclusion
Experiencing a WordPress critical error after a PHP update can be frustrating. Follow the steps outlined to resolve it. Regularly update your plugins and themes to prevent future issues. Backup your site before making changes. This ensures a smooth WordPress experience and keeps your site running efficiently.





