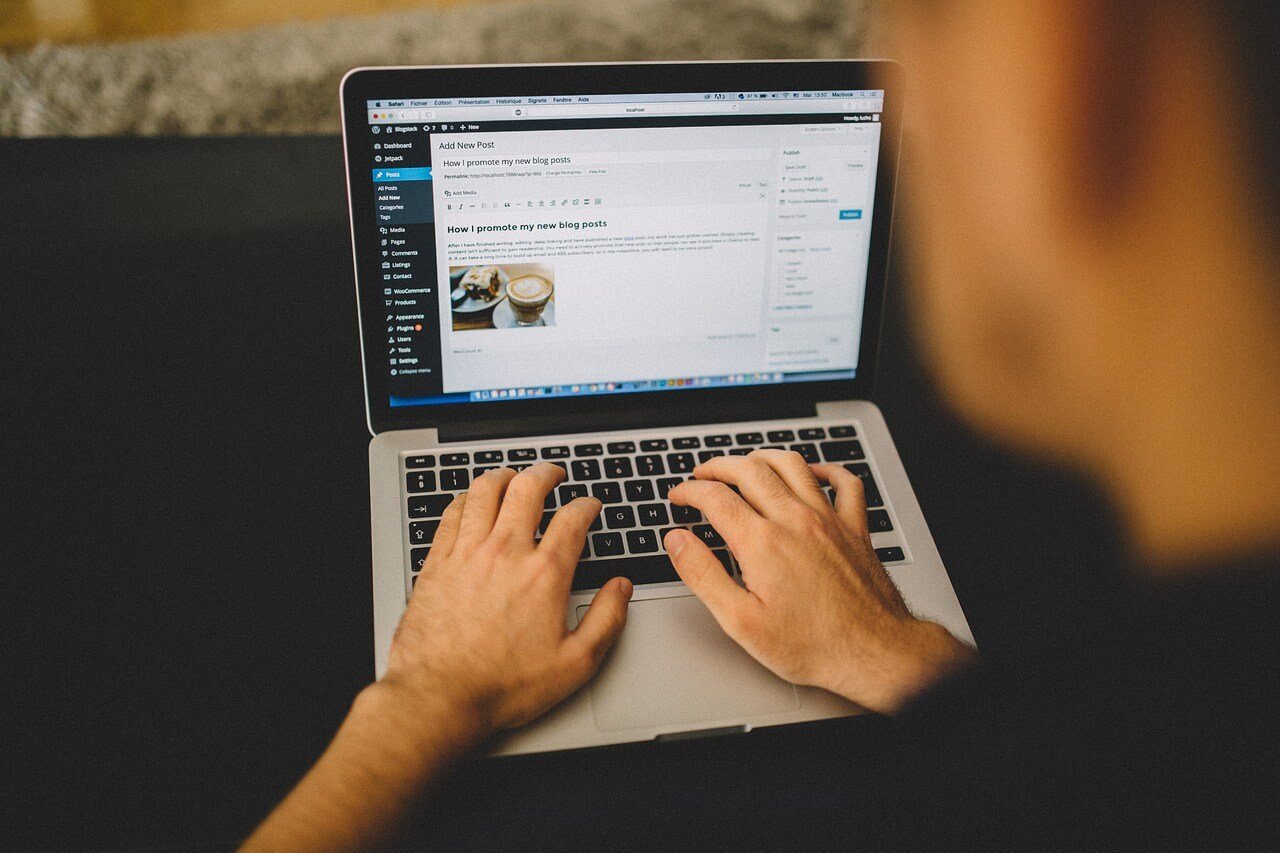WordPress asks for FTP credentials when it cannot write directly to files. Fix this by updating file permissions, setting the correct ownership, or adding a direct file system method in wp-config.php.
Many users encounter this issue, especially on shared hosting. It happens because WordPress lacks the necessary file permissions. This prompt for FTP credentials stops the process until resolved. Understanding why this happens and how to fix it is essential for smooth site management.
In this blog post, we’ll explore the reasons behind this prompt. We’ll also provide clear steps to solve it. Say goodbye to those annoying FTP credential requests and enjoy a seamless WordPress experience. Let’s dive in and simplify your WordPress management!
WordPress And FTP Credentials
WordPress sometimes asks for FTP credentials. This can be confusing. It often happens during updates or plugin installations. Understanding why WordPress does this can help. It can also help you fix it. Let’s explore the reasons behind this and how to solve it.
Default Permission Settings
WordPress needs to access files on your server. To do this, it needs correct permissions. Sometimes, the default settings don’t allow this. If WordPress can’t write to its files, it asks for FTP credentials. This happens mostly on shared hosting environments. They have stricter security settings.
To fix this, adjust the file permissions. Make sure your wp-content directory is writable. You can use an FTP client like FileZilla. Change the permissions to 755 for directories. Change it to 644 for files. This often solves the issue.
| Directory | Permission |
|---|---|
| wp-content | 755 |
| All files within wp-content | 644 |
Security Measures
Some hosts require FTP credentials for security reasons. This adds an extra layer of protection. It ensures only authorized users can update files. This is common in managed WordPress hosting environments. It helps prevent unauthorized changes.
If you’re asked for FTP credentials, contact your hosting provider. They may have specific requirements. They can guide you on how to securely provide these credentials. Sometimes, you need to configure your wp-config.php file.
Add the following lines to your wp-config.php file:
define('FTP_USER', 'your-ftp-username');
define('FTP_PASS', 'your-ftp-password');
define('FTP_HOST', 'ftp.yourhost.com');
Replace the placeholders with your actual FTP details. This can prevent WordPress from asking for credentials repeatedly. Always keep your FTP credentials secure. Only share them with trusted parties.
Common Scenarios Requiring Ftp Credentials
WordPress sometimes asks for FTP credentials. This happens during certain tasks. Understanding these scenarios helps you manage your site better. Here are the common situations where WordPress requests FTP credentials.
Plugin Installation
Installing a plugin might trigger a request for FTP details. This occurs when WordPress lacks permission to write to the wp-content folder.
To fix this, you can:
- Change file permissions on the server.
- Edit the wp-config.php file.
Adding the following code to your wp-config.php file might help:
define('FS_METHOD', 'direct');Theme Uploads
Uploading a new theme might also ask for FTP credentials. WordPress needs to access the wp-content/themes folder.
To resolve this, consider these steps:
- Check and adjust folder permissions.
- Use an FTP client for theme uploads.
Core Updates
Updating WordPress core files often requires FTP credentials. This is crucial for security and new features.
To avoid FTP prompts during updates, try:
- Setting the correct file permissions.
- Editing the wp-config.php file with:
define('FS_METHOD', 'direct');This ensures smoother updates without interruptions.
Permissions And Ownership Issues
Encountering FTP credential prompts in WordPress can be frustrating. These issues often stem from permissions and ownership conflicts within your server. Understanding and resolving these conflicts can help you bypass the need for FTP credentials.
Incorrect File Permissions
File permissions control who can read, write, or execute a file. Incorrect permissions may prompt WordPress to ask for FTP credentials.
- Permission settings for files are usually
644, allowing the owner to read and write. - Directory permissions should be set to
755, enabling the owner to read, write, and execute.
To check and correct permissions:
- Access your server via SSH or FTP.
- Use the command
chmod 644 filenameto change file permissions. - For directories, use
chmod 755 directoryname.
Ownership Conflicts
Ownership defines who controls the files and directories. If WordPress files are owned by a different user, it might request FTP credentials.
- Ensure WordPress files are owned by the same user as the web server.
- Typical users are
www-dataon Ubuntu orapacheon CentOS.
To change ownership:
- Connect to your server via SSH.
- Use
chown -R www-data:www-data /path/to/wordpressto change ownership. - Replace
www-datawith the appropriate user for your server.
Correcting these permissions and ownership issues can resolve many FTP credential prompts.
Server Configuration Problems
WordPress asking for FTP credentials can be frustrating. Most times, this is due to server configuration problems. These issues can prevent WordPress from directly accessing and modifying files.
PHP Settings
Incorrect PHP settings can lead to WordPress asking for FTP credentials. Your server might not allow WordPress to access files directly.
To fix this, check the PHP configuration. Ensure that the user running PHP has the right permissions. This user should be the same as the owner of the WordPress files.
You can verify and adjust these settings in your php.ini file. Look for directives such as safe_mode and open_basedir. Disabling safe_mode can help. Setting open_basedir to none might be necessary.
Here is a sample configuration:
safe_mode = Off
open_basedir = none
Also, ensure that file ownership and permissions are correct. Use the following command to change ownership:
chown -R www-data:www-data /var/www/html
FTP Server Settings
Your FTP server settings might also cause the issue. WordPress requires proper FTP server configuration to function correctly.
First, ensure your FTP server is running. Use the following command to check:
service vsftpd status
Next, verify the FTP user credentials. The user must have access to the WordPress directory.
You can add or modify FTP users in the /etc/passwd file. Ensure the user’s home directory points to the WordPress installation path.
For example:
ftpuser:x:1001:1001::/var/www/html:/bin/false
Finally, check the FTP server configuration file, usually located at /etc/vsftpd.conf. Ensure the following settings are correct:
- local_enable=YES
- write_enable=YES
- chroot_local_user=YES
Restart the FTP server for changes to take effect:
service vsftpd restart
These steps should resolve most FTP credential requests by WordPress.
How To Fix FTP Credential Requests
WordPress sometimes asks for FTP credentials when it needs to install themes, plugins, or update itself. This can be annoying and confusing for users. Let’s dive into how you can fix these FTP credential requests easily.
Changing File Permissions
Sometimes, WordPress asks for FTP credentials because it does not have enough permissions to write files. You can solve this by changing file permissions.
- First, connect to your server via FTP or a file manager.
- Next, go to the root folder of your WordPress installation.
- Right-click on the folder and select File Permissions or Change Permissions.
- Set the permission for folders to 755 and for files to 644.
These permissions allow WordPress to write files without needing FTP credentials.
If changing file permissions does not work, you can update the wp-config.php file.
- Open your
wp-config.phpfile in a text editor. - Add the following lines at the end of the file:
define('FS_METHOD', 'direct'); - Save the file and upload it back to your server.
This tells WordPress to use the direct method for writing files.
Both these methods should help you fix the FTP credential requests and make your WordPress experience smoother.
Updating Wp-config.php
Sometimes, WordPress asks for FTP credentials during updates or plugin installations. This happens due to permissions issues. Updating the wp-config.php file can fix this. This file is crucial. It controls many settings for your WordPress site. By editing it, you can avoid the FTP prompt.
Defining Fs_method
The FS_METHOD setting tells WordPress how to handle file updates. By default, WordPress may not have the right permissions. This causes it to ask for FTP credentials. To fix this, add a line to your wp-config.php file.
Open the wp-config.php file. Locate it in your WordPress root directory. Add the following line:
define('FS_METHOD', 'direct');This setting tells WordPress to use direct file access. It avoids the need for FTP credentials. Save the file and check if the issue is resolved.
Setting Ftp Constants
If defining FS_METHOD does not work, set FTP constants. These constants provide WordPress with the needed FTP credentials directly. Add the following lines to your wp-config.php file:
define('FTP_HOST', 'ftp.yoursite.com');
define('FTP_USER', 'yourftpusername');
define('FTP_PASS', 'yourftppassword');
Replace ftp.yoursite.com, yourftpusername, and yourftppassword with your actual FTP details. Save the file.
These settings allow WordPress to use the provided FTP credentials. This should resolve the issue.
By updating the wp-config.php file, you can fix the FTP credential prompt. This helps to streamline updates and plugin installations.
Using SSH for Updates
When WordPress asks for FTP credentials, it can be a hassle. But using SSH for updates can simplify the process. SSH is more secure and faster than FTP. Let’s explore how to enable and configure SSH in WordPress.
Enabling SSH Access
To begin, you need to enable SSH access on your server. Many hosting providers offer this feature. It’s important to check if your hosting plan includes SSH access. Here’s a simple guide:
- Log into your hosting account.
- Navigate to the control panel (often cPanel or similar).
- Find the SSH Access option.
- Enable SSH access if it’s not already enabled.
Next, you will need SSH keys. These keys help in authenticating your connection.
- Generate a new SSH key pair on your local machine.
- Upload the public key to your hosting server.
- Keep the private key secure on your local machine.
This setup ensures that your SSH connection is secure and ready for use.
Configuring SSH In WordPress
Once SSH access is enabled, you need to configure WordPress to use it. Follow these steps:
- Open your WordPress directory.
- Create or edit the
wp-config.phpfile. - Add the following lines to the file:
define('FS_METHOD', 'ssh2');
define('FTP_PUBKEY', '/path/to/your/public/key');
define('FTP_PRIKEY', '/path/to/your/private/key');
define('FTP_USER', 'your_ssh_username');
define('FTP_PASS', 'your_ssh_password'); // Optional
define('FTP_HOST', 'your_ssh_host:22');
Replace the placeholders with your actual SSH details. Ensure the paths to your keys are correct. This setup tells WordPress to use SSH for updates.
Using SSH for updates not only improves security but also speeds up the process. It eliminates the need for FTP credentials, making your updates smoother and more efficient.
Contacting Hosting Provider
Contacting your hosting provider can resolve the issue of WordPress asking for FTP credentials. Hosting providers have the tools and access to fix permissions and settings. Below, we discuss the steps to effectively communicate with your hosting provider.
Support Channels
Hosting providers usually offer various support channels. These channels help you to connect with their support team easily.
- Email Support: Send a detailed email explaining the issue. Include screenshots if possible.
- Live Chat: Use the live chat feature on the hosting provider’s website. This is often the fastest way to get help.
- Phone Support: Call the support number provided. This is useful for urgent issues.
- Support Tickets: Submit a support ticket through the hosting provider’s support portal. This allows you to track the progress of your issue.
Information To Provide
Providing specific information helps the support team resolve your issue faster. Make sure to include the following:
- Account Details: Provide your account username or ID. This helps them identify your account quickly.
- Website URL: Mention the URL of the website experiencing the issue.
- Error Messages: Share any error messages you see. This gives them clues about the problem.
- Steps Taken: Describe the steps you have already taken to fix the issue. This prevents them from repeating those steps.
- FTP Information: If you have FTP information, share it. This can help them check and fix file permissions.
| Support Channel | Advantages |
|---|---|
| Documentation and Screenshots | |
| Live Chat | Quick Response |
| Phone | Immediate Assistance |
| Support Tickets | Track Progress |
Frequently Asked Questions
Why Does WordPress Need FTP Credentials?
WordPress asks for FTP credentials to update plugins, themes, and core files. This happens when WordPress cannot directly write to your site’s directories due to file permissions.
How Do I Fix WordPress FTP Issue?
You can fix this by updating your `wp-config. php` file with your FTP details. Alternatively, change file permissions to allow WordPress to write directly.
What Are WordPress File Permissions?
File permissions determine who can read, write, or execute files on your server. Incorrect permissions can cause WordPress to ask for FTP credentials.
How To Change WordPress File Permissions?
Use an FTP client or your hosting control panel to change file permissions. Set directories to 755 and files to 644.
Conclusion
WordPress asking for FTP credentials can be frustrating. It happens due to file permissions issues. Fixing it is simple with the right steps. Check your file permissions first. Then, configure your wp-config. php file. Using a file manager like cPanel can help.
Remember, keeping your WordPress updated prevents many issues. Follow these steps, and your site will run smoothly. Troubleshooting can seem hard, but with patience, it’s manageable. Happy blogging!