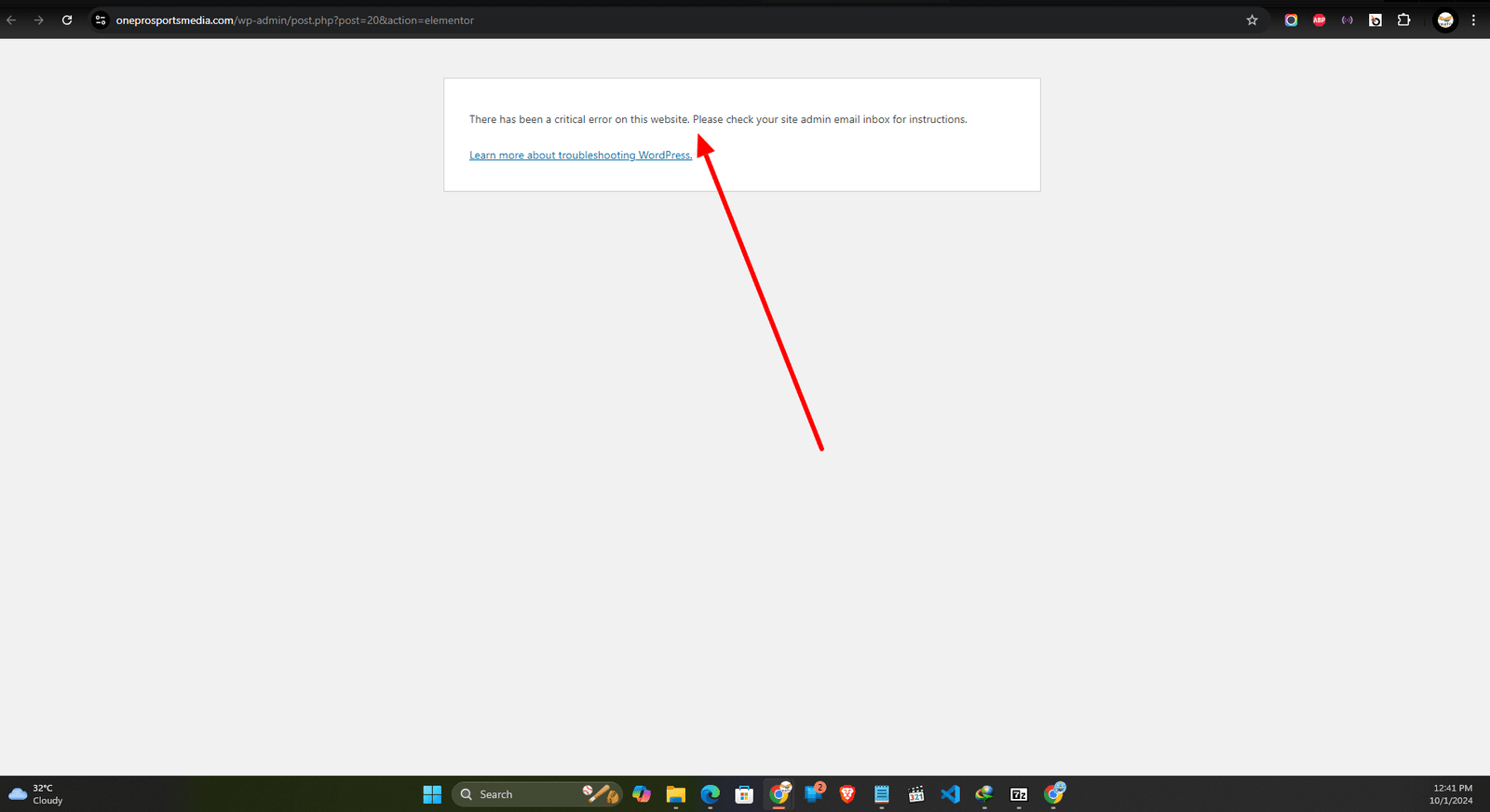“There has been a critical error on this website” means the site can’t be accessed due to a severe issue. Immediate attention is needed to resolve this problem.
Encountering a critical error on a website can be frustrating and alarming. This issue often stems from various sources such as plugin conflicts, theme issues, or server problems. Website owners must act quickly to diagnose and fix the error. Ignoring such errors can lead to prolonged downtime, affecting user experience and site traffic.
Regular maintenance and updates can help prevent these issues. This article explores common causes of critical errors and provides actionable solutions to get your website back on track swiftly. Understanding these causes can equip you to tackle similar problems effectively in the future.
Identifying The Error
Encountering the message “There Has Been a Critical Error on This Website” can be alarming. Identifying the error is the first step to fixing it. This section will help you through this process.
Common Error Messages
Common error messages can help narrow down the problem. Here are a few examples:
- 500 Internal Server Error: This indicates a server issue.
- 404 Not Found: This means the page doesn’t exist.
- 403 Forbidden: You do not have permission to access this.
- 502 Bad Gateway: This suggests a server communication error.
Locating Error Logs
Finding error logs can provide more details. Follow these steps to locate them:
- Access your website’s server via FTP or cPanel.
- Navigate to the root directory of your site.
- Look for a folder named logs or similar.
- Open the log file and check for recent entries.
Error logs often contain valuable information that can help identify the cause. Pay attention to error codes and timestamps.
| Error Code | Description |
|---|---|
| 500 | Internal Server Error |
| 404 | Not Found |
| 403 | Forbidden |
| 502 | Bad Gateway |
By identifying the error message and checking the logs, you can begin troubleshooting. This will lead you to a solution faster.
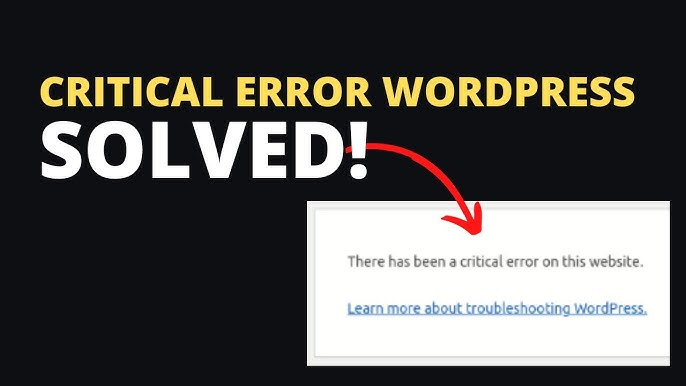
Credit: m.youtube.com
Initial Troubleshooting
Encountering a critical error on your website can be daunting. Initial troubleshooting is essential to resolve the issue quickly. This guide covers two fundamental steps: clearing the cache and disabling plugins. These steps will help you get your website back on track.
Clearing Cache
The cache stores temporary data to speed up your website. Clearing it can resolve many issues. Here’s how to clear the cache:
- Browser Cache: Go to your browser settings. Locate the option to clear browsing data. Select “Cached images and files” and clear it.
- WordPress Cache: If you use a caching plugin like WP Super Cache, clear the cache from the plugin settings.
- Server Cache: Some hosting providers offer server-side caching. Access your hosting dashboard to clear this cache.
Disabling Plugins
Plugins can sometimes cause conflicts leading to critical errors. Disabling them can help identify the problematic plugin. Follow these steps: if you cannot log in to the WordPress admin dashboard.
- Access Your WordPress Dashboard: Log in to your WordPress admin area.
- Navigate to Plugins: Go to the “Plugins” section from the sidebar.
- Disable All Plugins: Select all plugins and choose “Deactivate” from the bulk actions dropdown.
- Check Your Site: Visit your website to see if the error is gone.
- Re-enable Plugins One by One: Activate each plugin individually. Check your site after each activation to find the conflicting plugin.
By following these initial troubleshooting steps, you can often resolve critical errors. Regularly maintaining your website helps avoid these issues.
Checking Theme Compatibility
Experiencing a critical error on your website can be frustrating. Often, theme compatibility is the culprit. Ensuring your theme works well with your site can resolve many issues.
Switching Themes
Switching themes can help identify if your current theme is causing problems. Follow these steps:
- Go to your WordPress dashboard.
- Navigate to Appearance > Themes.
- Activate a default theme like Twenty Twenty-Four.
If the error disappears, your original theme may be incompatible.
Updating Theme Files
Sometimes, outdated theme files cause conflicts. Ensure your theme files are up-to-date:
- Check for theme updates in the dashboard.
- Update the theme to the latest version.
- Backup your website before updating.
Updating theme files can fix many compatibility issues. It helps maintain a stable website.

Credit: www.reddit.com
Reviewing Recent Changes
When a website shows a critical error, it’s important to review recent changes. Identifying what was altered can help solve the problem quickly. Let’s dive into the recent updates and new installations that might be causing the issue.
Recent Updates
Recent updates to the website’s software or plugins can often lead to errors. Check if any updates were applied just before the error appeared.
- WordPress Core Updates: Review the latest WordPress version updates. Sometimes, compatibility issues arise.
- Plugin Updates: Plugins are frequently updated. Check if any plugins were updated recently.
- Theme Updates: Theme updates can also cause conflicts. Ensure the theme is compatible with the new WordPress version.
To check recent updates:
- Log into your WordPress dashboard.
- Navigate to Dashboard > Updates.
- Review the list of recent updates.
New Installations
New installations can introduce new conflicts. Review any new plugins, themes, or other software installed.
- New Plugins: A newly installed plugin can conflict with existing ones.
- New Themes: Switching to a new theme can sometimes cause errors.
- Custom Code: Adding custom code snippets can lead to unexpected issues.
To check for new installations:
- Log into your WordPress dashboard.
- Navigate to Plugins > Installed Plugins.
- Sort plugins by Date Installed to find recent additions.
By reviewing recent updates and new installations, you can often pinpoint the source of the critical error. This process is crucial in maintaining a healthy website.
Restoring Backups
Encountering a critical error on your website can be alarming. Restoring backups is a vital step to get things back on track. This guide will help you through the process effectively.
Backup Tools
Having the right backup tools is essential. Here are some popular options:
- UpdraftPlus: A user-friendly plugin for WordPress backups.
- BackupBuddy: Comprehensive backup and restore tool.
- Jetpack: Offers real-time backups and site security.
- Duplicator: Great for site migrations and backups.
These tools help you create and manage backups. They ensure your data is safe and easily restorable.
Step-by-step Restoration
Restoring your website from a backup can be straightforward. Follow these steps:
- Access Your Backup Tool: Log in to your WordPress dashboard.
- Locate the Backup: Navigate to the plugin section and open your backup tool.
- Select the Backup: Choose the most recent backup to restore.
- Initiate the Restore: Click on the restore button and confirm the action.
- Wait for Completion: The tool will restore your website. Wait for the process to finish.
- Check Your Site: Visit your website to ensure everything is working properly.
Restoring backups can save you from significant downtime. Ensure you have regular backups to avoid data loss.
Server Configuration
Understanding Server Configuration is crucial for a smooth website experience. Server settings can directly impact your website’s performance. Let’s dive into some key areas.
Php Settings
Incorrect PHP Settings can lead to critical errors. Ensure that your PHP version is up-to-date. Outdated PHP versions may not support the latest features.
Check the php.ini file for configuration. Adjust memory limits and execution time. Below is a simple table for important PHP settings:
| Setting | Recommended Value |
|---|---|
| memory_limit | 256M |
| max_execution_time | 300 |
| upload_max_filesize | 50M |
Database Connection
A faulty Database Connection can halt your website. Ensure your database credentials are correct. These include the database name, user, and password.
Use wp-config.php to check and update your database settings. Here’s a code snippet for reference:
define('DB_NAME', 'your_database_name');
define('DB_USER', 'your_database_user');
define('DB_PASSWORD', 'your_database_password');
define('DB_HOST', 'localhost');
Ensure your database server is running. Check the database server’s status regularly. Use tools like phpMyAdmin for easy management.
Contacting Support
Experiencing a critical error on your website can be frustrating. Resolving it quickly is essential. Contacting support is often the best way to get help. Here’s how you can seek assistance.
Hosting Provider
Your hosting provider is a great starting point. They can offer valuable support. Follow these steps to contact them:
- Log in to your hosting account.
- Navigate to the support section.
- Submit a support ticket describing the issue.
- Provide any error messages or screenshots.
- Wait for their response and follow their instructions.
Most hosting providers offer 24/7 support. They can often resolve issues quickly. Be sure to provide detailed information for faster assistance.
Developer Assistance
If the hosting provider can’t fix the issue, seek developer help. Developers can identify and resolve complex errors. Here are steps to get developer assistance:
- Hire a professional web developer.
- Explain the issue in detail.
- Provide any error logs or messages.
- Grant access to your website and server if needed.
- Follow their guidance to resolve the error.
Professional developers may charge for their services. Ensure you hire experienced developers for the best results.
Contacting support can be an effective way to address critical errors. Whether through your hosting provider or a developer, prompt action can restore your website’s functionality.
Preventive Measures
Experiencing a critical error on your website is frustrating. Preventive measures can help avoid such issues. By taking proactive steps, you can ensure your website remains functional and secure. Here are some key preventive measures to consider.
Regular Backups
Regular backups are essential for website health. They ensure your data remains safe. In case of a failure, you can restore your site quickly.
Consider the following tips for effective backups:
- Automate backups: Use plugins to schedule regular backups.
- Store backups offsite: Save backups in a secure, remote location.
- Test backups: Regularly test your backups to ensure they work.
By following these tips, you can protect your website data. This minimizes downtime and loss of information.
Security Plugins
Security plugins add an extra layer of protection. They help to keep your website safe from threats.
Here are some features to look for:
- Firewall protection: Blocks malicious traffic and attacks.
- Malware scanning: Regularly checks for and removes malware.
- Login protection: Limits login attempts to prevent brute-force attacks.
Using security plugins can greatly reduce the risk of errors. They ensure your website remains secure and functional.
Consider using plugins like Wordfence or Sucuri for comprehensive protection.

Credit: www.softaculous.com
Frequently Asked Questions
What Causes A Critical Error On A Website?
A critical error on a website is often caused by plugin conflicts, theme issues, or server problems. Regular updates can help prevent these errors.
How Can I Fix A Critical Website Error?
To fix a critical website error, disable plugins and switch to a default theme. Check server logs and consult your hosting provider for detailed error information.
Can Outdated Plugins Cause Critical Errors?
Yes, outdated plugins can cause critical errors due to incompatibility with the current WordPress version. Regularly update all plugins to avoid this issue.
How Do I Access WordPress Recovery Mode?
You can access WordPress recovery mode by clicking the recovery link sent to your admin email. This allows you to troubleshoot the error safely.
Conclusion
Addressing website errors promptly is crucial. Regular maintenance and monitoring can prevent critical issues. By staying proactive, you ensure a seamless user experience. Use reliable tools to detect and fix errors quickly. A well-functioning website boosts user trust and improves search engine rankings.
Take action now to keep your site running smoothly.