To solve the Elementor loading problem, clear your browser cache and deactivate unnecessary plugins. Ensure your PHP memory limit is at least 256M.
Elementor is a popular page builder for WordPress, known for its ease of use and flexibility. Sometimes users face loading issues, which can be frustrating. Clearing the browser cache often resolves this problem quickly. Deactivating unnecessary plugins can also help by reducing conflicts.
Increasing the PHP memory limit to at least 128M provides sufficient resources for Elementor to function smoothly. By following these steps, you can ensure a seamless experience while using Elementor. A well-optimized Elementor setup enhances website performance and user satisfaction. Always keep your software updated to prevent potential issues. Regular maintenance can save time and keep your website running efficiently.
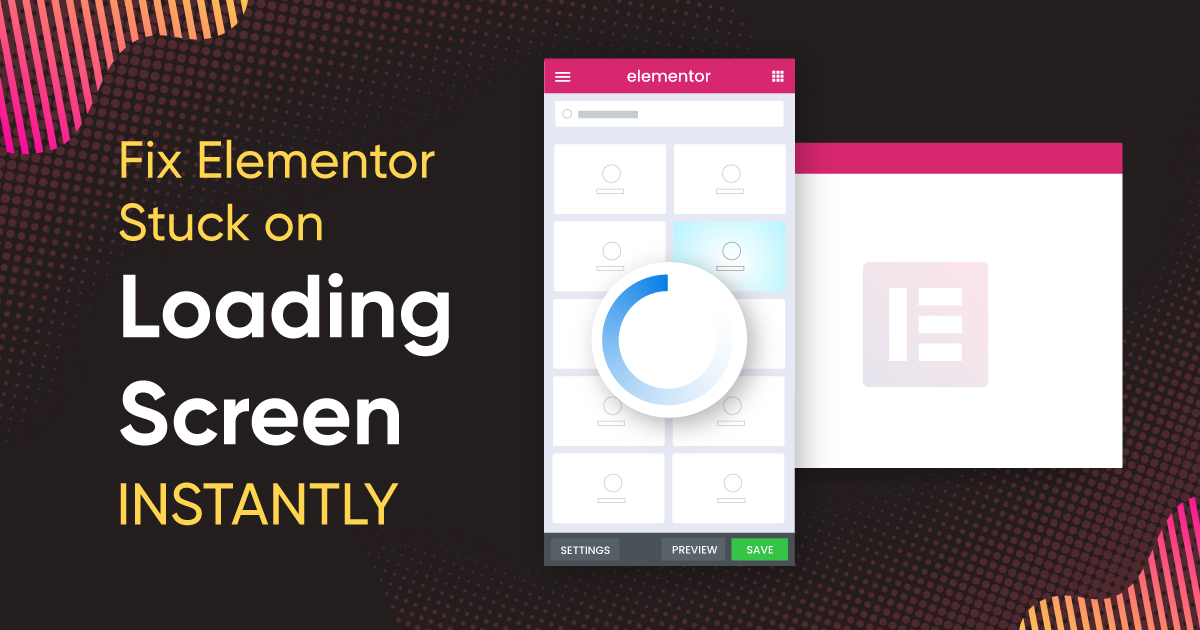
Credit: bdthemes.com
Common Causes
Elementor is a popular page builder plugin for WordPress. Sometimes, it can encounter loading problems. Understanding the common causes can help solve these issues quickly.
Plugin Conflicts
Plugin conflicts are one of the most common causes of Elementor loading problems. When multiple plugins try to perform similar tasks, they can clash. This can cause Elementor to load slowly or not at all.
To identify plugin conflicts, follow these steps:
- Deactivate all plugins except Elementor.
- Check if Elementor loads correctly.
- Activate each plugin one by one and test Elementor.
Look for these signs of plugin conflicts:
- Elementor fails to load only when a specific plugin is activated.
- JavaScript errors in the browser console.
| Plugin | Action |
|---|---|
| Conflicting Plugin | Deactivate or Replace |
| Compatible Plugin | Keep Activated |
By following these steps, you can identify and resolve plugin conflicts. This ensures Elementor loads properly.
Caching Issues
Caching issues can also cause Elementor to load improperly. Caches store copies of your web pages to make them load faster. Sometimes, they store outdated versions, causing problems.
To fix caching issues:
- Clear your browser cache.
- Clear your WordPress site cache.
- Check if Elementor loads correctly.
If the problem persists, consider these actions:
- Disable any caching plugins temporarily.
- Check for updates to your caching plugins.
Here is a simple table summarizing actions for caching issues:
| Cache Type | Action |
|---|---|
| Browser Cache | Clear Cache |
| WordPress Cache | Clear Cache |
| Caching Plugin | Disable or Update |
By clearing caches and updating plugins, you can often solve Elementor loading problems due to caching issues.
Server Limitations
Server limitations can also lead to Elementor loading issues. Your server might not have enough resources to handle Elementor efficiently.
Consider these server-related factors:
- Memory Limit: Elementor requires a higher PHP memory limit.
- Execution Time: Increase your maximum execution time.
- PHP Version: Ensure you are using a compatible PHP version.
Here is a table summarizing the necessary server settings:
| Setting | Recommended Value |
|---|---|
| PHP Memory Limit | 256M or higher |
| Max Execution Time | 300 seconds |
| PHP Version | 7.4 or higher |
By adjusting these server settings, you can often resolve Elementor loading problems related to server limitations.
Check System Requirements
Elementor is a powerful page builder for WordPress, but sometimes it can run into loading issues. One of the first steps in troubleshooting these problems is to check your system requirements. Ensuring your setup meets Elementor’s specifications can solve many common issues. Below, we’ll dive into the key system requirements you should verify: PHP Version, WordPress Version, and Memory Limit.
Php Version
Elementor requires a specific PHP version to function properly. Using an outdated PHP version can lead to loading problems. The recommended PHP version for Elementor is PHP 7.4 or higher. Here’s how to check and update your PHP version:
- Log in to your web hosting control panel.
- Find the PHP settings or PHP version section.
- Ensure the PHP version is set to 7.4 or higher.
- If it’s not, update it to the recommended version.
Using an up-to-date PHP version improves the overall performance and security of your WordPress site. Keeping PHP updated is crucial because:
- Newer versions offer better performance.
- Security vulnerabilities are patched.
- Compatibility with plugins and themes is enhanced.
Below is a table summarizing the PHP versions and their status:
| PHP Version | Status |
|---|---|
| 7.4+ | Recommended |
| 7.3 | Acceptable |
| < 7.3 | Outdated |
WordPress Version
Elementor is designed to work with the latest versions of WordPress. Running an outdated WordPress version can cause Elementor to load slowly or not at all. Make sure your WordPress installation is up to date:
- Log in to your WordPress admin dashboard.
- Navigate to Dashboard > Updates.
- If an update is available, click the Update Now button.
Regularly updating WordPress is important for several reasons:
- Improved security.
- Better performance.
- Access to new features.
- Enhanced compatibility with plugins and themes.
Updating your WordPress version ensures that Elementor and other plugins function correctly. Here’s a quick summary table of WordPress versions:
| WordPress Version | Status |
|---|---|
| 6.6+ | Recommended |
| 5.9 – 6.4 | Acceptable |
| < 5.8 | Outdated |
Memory Limit
Elementor requires a sufficient memory limit to load and function efficiently. The recommended memory limit is 256MB or higher. You can check and increase the memory limit in several ways:
- Access your wp-config.php file via FTP or your hosting control panel.
- Add or edit the following line of code:
define('WP_MEMORY_LIMIT', '256M');Another method to increase memory limit:
- Modify the php.ini file.
- Add or update the line:
memory_limit = 256MYou can also increase memory limit via .htaccess:
- Add the following line:
php_value memory_limit 256MEnsuring a proper memory limit helps Elementor load faster and reduces the likelihood of errors. Below is a table summarizing memory limits:
| Memory Limit | Status |
|---|---|
| 256MB+ | Recommended |
| 128MB – 255MB | Acceptable |
| < 128MB | Insufficient |
Clear Cache
Elementor loading problems can be frustrating, especially when you need to update your website quickly. One of the most effective solutions to this issue is to clear your cache. Clearing the cache helps remove outdated files and refreshes the content, ensuring that Elementor loads smoothly.
Browser Cache
Browser cache stores temporary files to speed up your browsing experience. Sometimes, these files can become outdated and cause Elementor to load improperly. Here’s how to clear your browser cache:
- Open your browser settings.
- Navigate to the Privacy or History section.
- Find and click on “Clear browsing data” or “Clear history.”
- Select the time range to clear (choose “All time” for a thorough clean).
- Ensure that “Cached images and files” is checked.
- Click “Clear data” or “Clear now.”
By clearing your browser cache, you can remove outdated files that may be causing Elementor to load slowly or incorrectly. This simple step can often resolve loading issues immediately.
Plugin Cache
WordPress plugins like caching plugins can also store temporary data. These caches can interfere with Elementor. Follow these steps to clear your plugin cache:
- Login to your WordPress dashboard.
- Go to the Plugins section.
- Find your caching plugin (e.g., W3 Total Cache, WP Super Cache, Wp Rocket).
- Navigate to the plugin’s settings or dashboard.
- Look for an option to clear the cache (often labeled as “Purge All” or “Clear Cache”).
- Click the button to clear the cache.
Clearing your plugin cache ensures that any outdated or corrupted files are removed, allowing Elementor to load fresh content. This step is crucial if you have recently made changes to your site.
Cdn Cache
A Content Delivery Network (CDN) helps deliver your website content faster by storing copies of your site on multiple servers worldwide. Sometimes, the CDN cache can cause Elementor to load old versions of your pages. Clear the CDN cache by following these steps:
- Login to your CDN provider’s dashboard (e.g., Cloudflare, MaxCDN).
- Navigate to the caching section.
- Find an option to clear or purge the cache.
- Click the button to clear the cache.
Clearing your CDN cache forces the network to fetch the latest version of your site from your server. This step can resolve loading issues related to outdated content.
By following these steps to clear your browser, plugin, and CDN caches, you can resolve many Elementor loading problems. This ensures that the most up-to-date content is displayed and your site runs smoothly.
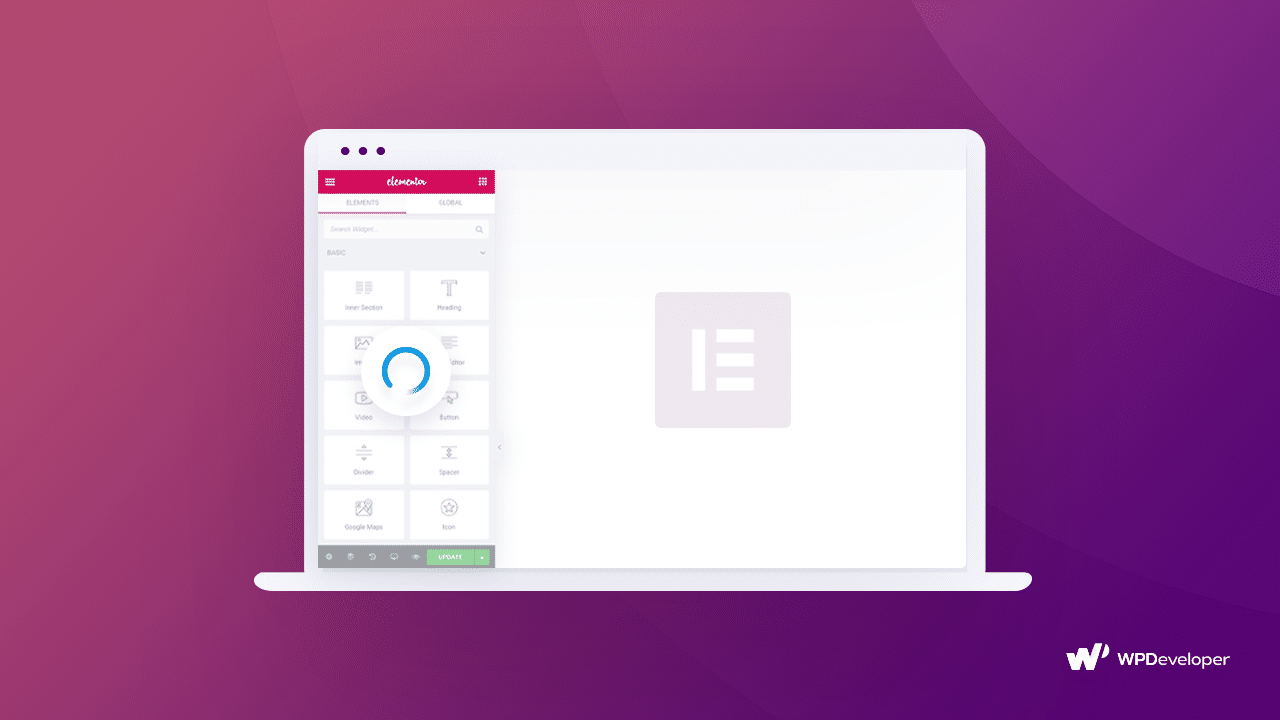
Credit: www.reddit.com
Disable Plugins
Elementor is a powerful page builder for WordPress, but sometimes it can run into loading problems. One common fix is to disable plugins. Plugins can cause conflicts and make Elementor slow or unresponsive. This guide will show you how to identify these conflicts, test Elementor, and re-enable plugins.
Identify Conflicts
First, you need to identify which plugin is causing the issue. Go to your WordPress dashboard. Navigate to Plugins > Installed Plugins. Here, you will see a list of all the plugins installed on your site.
Deactivate all the plugins. You can do this quickly by selecting all plugins and choosing Deactivate from the bulk actions dropdown menu. Click Apply.
Make a note of which plugins are active and which are not. Use a table to keep track:
Add more rows as needed
| Plugin Name | Status |
|---|---|
| Plugin 1 | Deactivated |
| Plugin 2 | Deactivated |
Test Elementor
Next, you need to test Elementor to see if the loading problem is fixed. Go to any page or post and try to edit it with Elementor.
If Elementor loads correctly, the issue is likely with one of the deactivated plugins. If it still doesn’t load, the issue might not be plugin-related. In that case, consider other fixes like increasing memory limit or checking for theme conflicts.
If Elementor works, proceed to the next step. This involves re-enabling plugins one by one to find the conflicting plugin.
Re-enable Plugins
Re-enable the plugins one by one. After activating each plugin, test Elementor again. This will help you pinpoint the exact plugin causing the problem.
Follow these steps:
- Activate the first plugin on your list.
- Go back to Elementor and try to load it.
- If Elementor loads, move to the next plugin.
- If Elementor doesn’t load, you’ve found the conflicting plugin.
Once you find the problematic plugin, you have two options:
- Contact the plugin developer for a fix.
- Find an alternative plugin that doesn’t conflict with Elementor.
Keep your plugins updated to minimize conflicts. Regular updates often fix bugs and improve compatibility.
Switch Themes
Elementor is a powerful page builder, but sometimes it faces loading issues. One effective solution is switching themes. Changing the theme often resolves conflicts and improves performance.
Default Theme
Switching to a default theme like Twenty Twenty-One can help. Default themes are well-coded and regularly updated by WordPress. They are designed to be compatible with most plugins and page builders.
Steps to switch to a default theme:
- Go to your WordPress dashboard.
- Navigate to Appearance and click on Themes.
- Search for Twenty Twenty-One or another default theme.
- Click Activate.
After switching, check if Elementor loads correctly. If it does, the issue may be with your previous theme.
Theme Compatibility
Not all themes work well with Elementor. Ensure the theme you choose is Elementor-compatible. Look for themes labeled as “Elementor-friendly” or “Elementor-compatible” in their description.
Key points for checking theme compatibility:
- Read reviews and ratings.
- Check the theme’s update history.
- Visit the theme’s support forum for user experiences.
- Look for documentation or a help center.
If the theme is compatible, it will likely work seamlessly with Elementor, reducing loading issues.
Testing Process
Testing is essential to ensure that the new theme works. Follow these steps to test the theme:
- Activate the new theme.
- Open a page built with Elementor.
- Check if the elements load correctly.
- Test different widgets and sections.
- Preview the page on different devices.
Use the following checklist during testing:
| Test | Status |
|---|---|
| Page Loading | Pass/Fail |
| Widget Functionality | Pass/Fail |
| Mobile Responsiveness | Pass/Fail |
If all tests pass, the new theme is ready for use with Elementor.
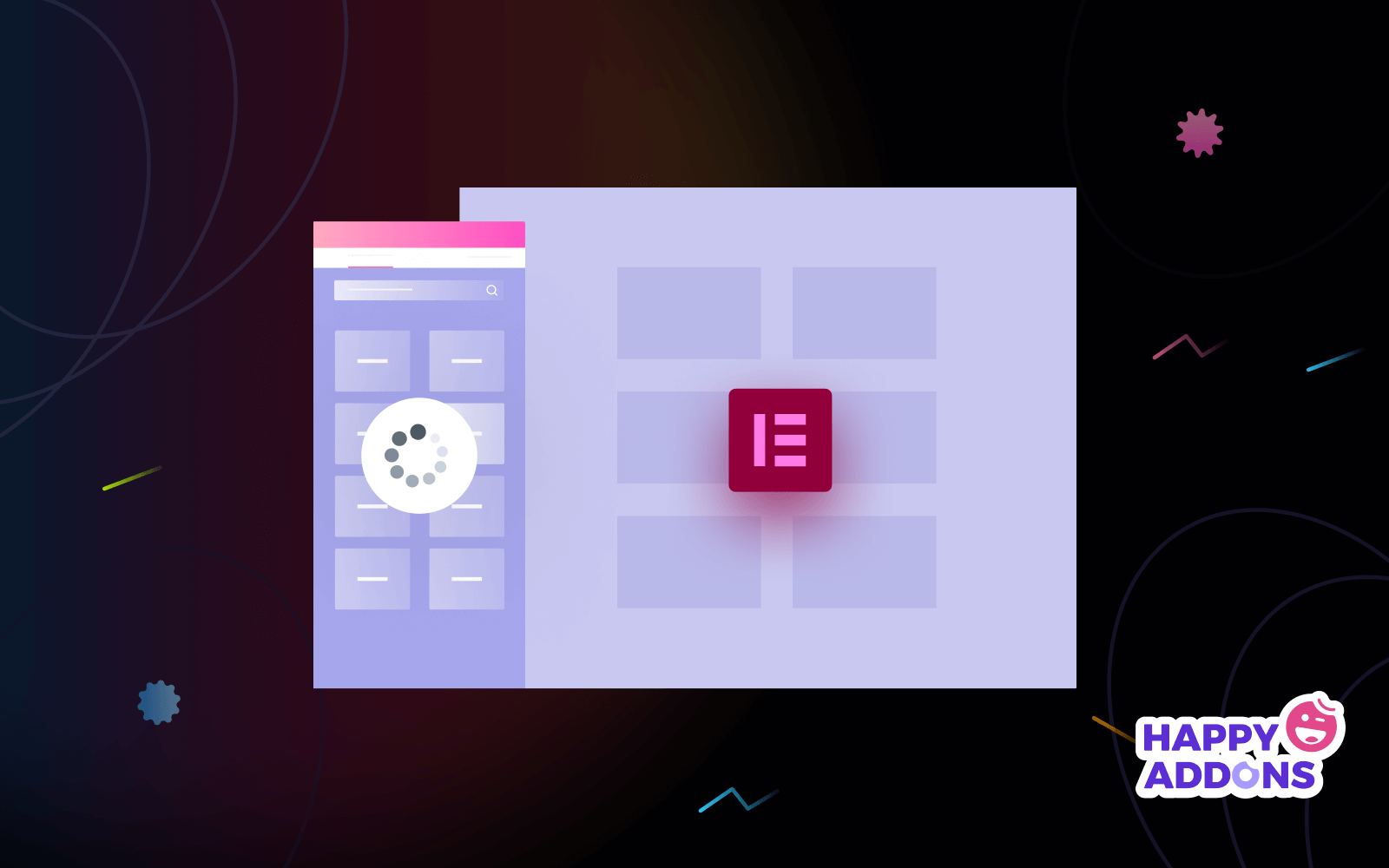
Credit: happyaddons.com
Increase Php Memory Limit
Elementor is a powerful WordPress plugin, but sometimes it faces loading issues. One common fix is to increase the PHP memory limit. This setting determines how much memory a PHP script can use. If Elementor runs out of memory, it will not load properly. By increasing the PHP memory limit, you can often solve this problem.
Editing Wp-config.php
One way to increase the PHP memory limit is by editing the wp-config.php file. This file is located in the root directory of your WordPress installation. Follow these steps to increase the PHP memory limit through wp-config.php:
- Log in to your web hosting account.
- Navigate to the File Manager.
- Find and open the
wp-config.phpfile. - Add the following line of code just before the line that says
/ That's all, stop editing! Happy blogging. /:
define('WP_MEMORY_LIMIT', '256M');By adding this line, you are setting the PHP memory limit to 256MB. Save the changes and upload the file back to the server. This should help Elementor load without issues.
Using .htaccess
Another way to increase the PHP memory limit is by modifying the .htaccess file. This file is also located in the root directory of your WordPress installation. Here’s how you can do it:
- Open the File Manager in your hosting account.
- Locate the
.htaccessfile and open it for editing. - Add the following line of code at the end of the file:
php_value memory_limit 256MBy adding this line, you are increasing the PHP memory limit to 256MB. Save the changes and close the file. This adjustment can help Elementor load more efficiently.
Contact Hosting Provider
If editing the wp-config.php file and the .htaccess file does not resolve the issue, you may need to contact your hosting provider. Sometimes, the server settings override the changes you make in these files. Here’s what you can do:
- Open a support ticket with your hosting provider.
- Explain that you are experiencing loading issues with Elementor.
- Request them to increase the PHP memory limit for your account.
Your hosting provider has access to server configurations and can increase the PHP memory limit from their end. This should help Elementor load correctly and improve its performance.
Update Elementor
Elementor is an incredible tool for designing WordPress websites. Sometimes, you might face loading problems with Elementor. One effective way to solve this issue is by updating Elementor to its latest version. Updates often bring bug fixes, performance improvements, and new features. Keeping Elementor updated ensures a smoother experience.
Check For Updates
Regularly checking for updates is crucial for maintaining Elementor’s performance. Follow these steps to check for updates:
- Log in to your WordPress dashboard.
- Navigate to the ‘Dashboard’ menu.
- Click on ‘Updates’.
This section will show all available updates for your plugins, including Elementor.
Updating Elementor can solve many loading problems by fixing known bugs. Always ensure you have a backup of your site before performing any updates. This precaution helps you avoid data loss if something goes wrong.
Benefits of keeping Elementor updated:
| Benefit | Details |
|---|---|
| Bug Fixes | Resolves known issues |
| Performance | Improves speed and efficiency |
| New Features | Adds latest functionalities |
Automatic Updates
Enabling automatic updates for Elementor ensures you always have the latest version. This feature saves time and keeps your site secure. Follow these steps to enable automatic updates:
- Go to your WordPress dashboard.
- Click on ‘Plugins’.
- Find Elementor in your list of plugins.
- Click ‘Enable Auto-Updates’.
Automatic updates ensure Elementor gets updated without manual intervention. This feature is especially useful for busy site owners. Keeping Elementor up-to-date helps prevent loading problems.
Advantages of automatic updates:
- Ensures you have the latest security patches.
- Automatically installs new features and improvements.
- Saves time and effort.
Automatic updates provide peace of mind. You won’t have to worry about missing important updates. Your Elementor plugin stays current, providing optimal performance.
Manual Update Process
Sometimes, you might prefer to update Elementor manually. This method gives you more control over the update process. Follow these steps for a manual update:
- Download the latest Elementor version from the official website.
- Log in to your WordPress dashboard.
- Go to ‘Plugins’ and click ‘Add New’.
- Click ‘Upload Plugin’ and choose the downloaded file.
- Click ‘Install Now’ and then ‘Activate’.
Manual updates let you choose the best time for updating Elementor. Always take a backup of your site before manual updates. This practice ensures you can restore your site if anything goes wrong.
Steps to ensure a smooth manual update:
- Backup your site before updating.
- Deactivate Elementor before uploading the new version.
- Reactivate Elementor after installation.
Manual updates provide flexibility and control. You can update Elementor at your convenience. This method is ideal for users who prefer a hands-on approach.
Seek Professional Help
Elementor is a powerful tool for building WordPress websites, but sometimes you may face loading problems. These issues can be frustrating and time-consuming. If you’ve tried various troubleshooting steps without success, it might be time to seek professional help. Professionals can provide expert guidance and ensure your website runs smoothly.
Contact Support
If you’re facing loading issues with Elementor, the first step should be to contact support. Elementor offers a dedicated support team that can assist you with technical problems. Here are some steps to follow:
- Visit the Elementor Support Page.
- Log in to your Elementor account.
- Submit a support ticket detailing your problem.
The support team usually responds within 24-48 hours. Make sure to provide detailed information, such as:
- WordPress version
- Elementor version
- Any error messages
Providing these details helps the support team diagnose and resolve your problem faster. You can also check their extensive knowledge base for quick solutions to common issues.
Hire A Developer
If support doesn’t resolve your issue, hiring a developer is a great option. A professional developer can dive deep into the problem and fix it efficiently. Here’s how you can find a reliable developer:
- Visit freelance websites like Upwork or Fiverr.
- Search for developers specializing in WordPress and Elementor.
- Check their reviews and ratings.
- Discuss your problem in detail before hiring.
Hiring a developer might seem costly, but it can save you a lot of time and headaches. Developers can also help with:
- Optimizing your website’s performance
- Customizing Elementor widgets
- Ensuring compatibility with other plugins
Investing in a developer ensures your website runs smoothly and efficiently.
Community Forums
If you prefer a community-driven approach, community forums are a treasure trove of information. Many users and experts share their experiences and solutions. Here are some popular forums:
Participating in forums allows you to ask questions, share your experience, and learn from others. Make sure to:
- Search the forum for similar issues.
- Provide detailed information when posting your problem.
- Be patient and polite.
Many users and experts are willing to help. Community support can be incredibly valuable and often provides quick solutions.
Frequently Asked Questions
Why Is Elementor Not Loading?
Elementor may not load due to plugin conflicts, outdated versions, or insufficient server resources. Check for updates and disable conflicting plugins.
How Can I Fix Elementor Stuck On Loading?
To fix this, clear your browser cache, update Elementor, and increase your PHP memory limit. Disable unnecessary plugins.
Why Does Elementor Keep Crashing?
Elementor might crash due to low PHP memory, plugin conflicts, or outdated versions. Increasing memory and updating plugins can help.
What Are Common Elementor Loading Issues?
Common issues include plugin conflicts, outdated versions, and server resource limitations. Ensure everything is updated and check for conflicts.
Conclusion
Solving Elementor loading problems can save you time and frustration. Follow the steps mentioned to ensure smooth functioning. Regular updates and proper troubleshooting are key. Don’t let technical glitches hold back your creativity. Keep your website running efficiently and enjoy a seamless Elementor experience.
Happy designing!





