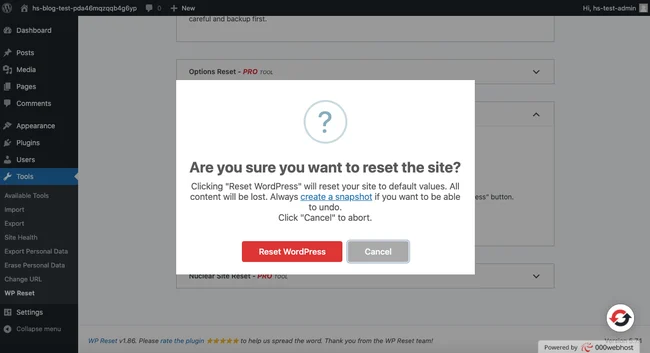To reset a WordPress site, you can use a plugin like WP Reset or manually delete content, themes, and plugins to restore it to its default state.
Why Reset a WordPress Site?
There are many reasons to reset a WordPress site. Here are a few:
- You want to start fresh.
- Your site has too many errors.
- You are testing new themes or plugins.
- You are building a site for practice.
Backup Your WordPress Site
Before resetting, make sure to backup your site. This way, you won’t lose any important data.
Follow these steps to backup your site:
- Go to your WordPress dashboard.
- Click on Tools.
- Select Export.
- Choose the content you want to export.
- Click on Download Export File.
Using a Plugin to Reset WordPress Site
One of the easiest ways to reset your WordPress site is by using a plugin. Here’s how:
Step 1: Install The Wp Reset Plugin
- Go to your WordPress dashboard.
- Click on Plugins.
- Select Add New.
- Search for WP Reset.
- Click on Install Now.
- After installation, click on Activate.
Step 2: Reset Your Site
- Go to Tools in your dashboard.
- Select WP Reset.
- Scroll down to the Site Reset section.
- Type reset in the confirmation field.
- Click on Reset Site.
Step 3: Confirm The Reset
- A pop-up will appear asking for confirmation.
- Click on Reset WordPress.
Your WordPress site will now reset. All data will be wiped clean. You will have a fresh WordPress installation.
Manually Resetting WordPress Site
If you prefer not to use a plugin, you can reset your site manually. Follow these steps:
Step 1: Delete WordPress Database
- Login to your hosting account.
- Go to cPanel.
- Click on phpMyAdmin.
- Select your WordPress database.
- Check all tables in the database.
- Click on Drop to delete them.
Step 2: Create A New Database
- Go back to cPanel.
- Click on MySQL Databases.
- Create a new database.
- Note down the database name, username, and password.
Step 3: Install WordPress Again
- Download the latest WordPress version from wordpress.org.
- Upload it to your hosting account.
- Run the WordPress installation script.
- Enter the new database details.
- Complete the installation process.
Your WordPress site is now reset manually. It’s as good as new.
Things to Do After Resetting
After resetting your site, follow these steps:
- Install your theme again.
- Install and activate necessary plugins.
- Import your backup if needed.
- Configure your settings.
This will help you set up your site quickly.
Conclusion
Resetting your WordPress site is easy. You can use a plugin or do it manually. Always backup your site before resetting. Follow the steps carefully. Your site will be fresh and ready in no time.