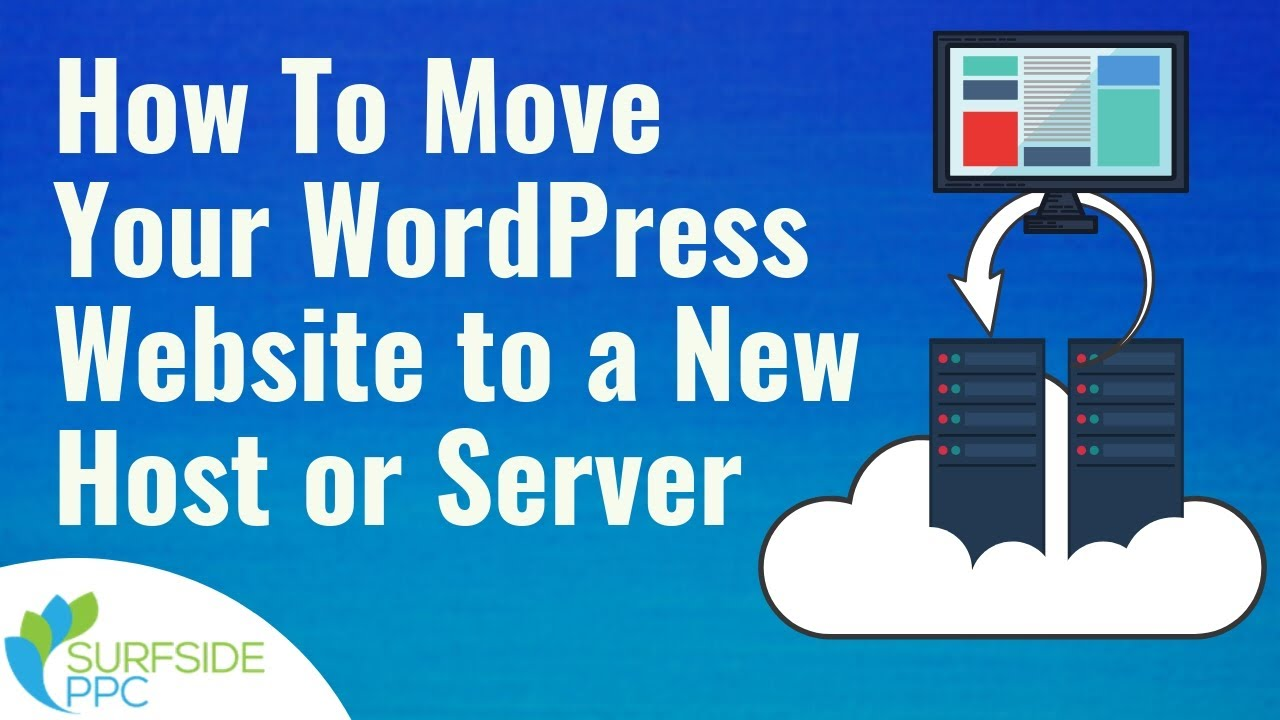To move a WordPress site to a new host, back up your site and database. Then, transfer files and import the database to the new host.
Switching hosts can seem daunting, but moving your WordPress site doesn’t have to be complicated. A seamless transition ensures your site remains functional without downtime. First, create a full backup of your files and database to safeguard your data. Use an FTP client to download your site files from the existing host.
Next, upload these files to the new host using the same FTP client. Import the database to the new host’s MySQL database. Finally, update your site’s URL and reconfigure DNS settings to point to the new host. Following these steps ensures a smooth and efficient migration.
Preparation Steps
Moving your WordPress site to a new host involves several crucial steps. Proper preparation ensures a smooth transition. Below are the essential steps to prepare for the move.
Backup Your Website
Before doing anything, backup your website. This ensures you have a copy of all your data. Use plugins like UpdraftPlus or BackWPup for easy backups. You can also manually backup your files and database.
- Go to your WordPress dashboard.
- Navigate to Tools > Export.
- Select “All content” and click Download Export File.
Download your database using phpMyAdmin:
- Log in to your web hosting control panel.
- Open phpMyAdmin.
- Select your database and click Export.
- Choose the Quick export method and click Go.
Choose A New Hosting Provider
Choosing the right hosting provider is crucial. Look for these features:
| Feature | Importance |
|---|---|
| Uptime Guarantee | Very Important |
| Customer Support | Critical |
| Speed and Performance | High |
| Pricing | Moderate |
Some popular hosting providers include:
Evaluate each provider based on your needs. Consider customer reviews and expert opinions.
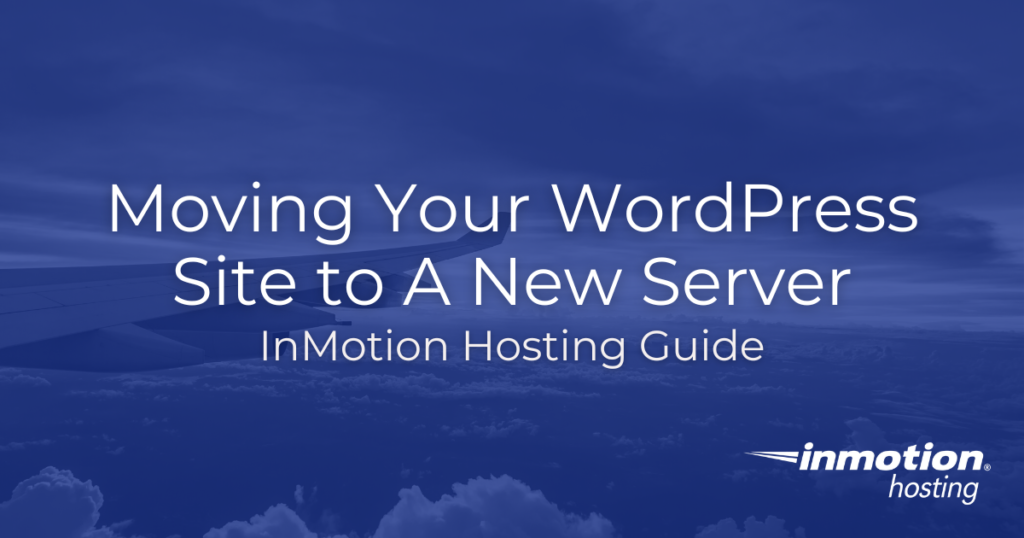
Credit: www.inmotionhosting.com
Backing Up Your Website
Before moving your WordPress site to a new host, back up your website. This ensures you have a copy of all your files and database. There are two main ways to back up your WordPress site: using plugins and manual backup.
Using Plugins
Backing up your WordPress site with plugins is easy and quick. There are many plugins available, but some are more popular than others.
- UpdraftPlus: This plugin is user-friendly and powerful. It allows you to schedule backups and store them in the cloud.
- BackupBuddy: This plugin offers automated backups and easy restoration. You can also store backups offsite.
- Duplicator: This plugin is great for both backups and migrations. It can handle large sites without any issues.
To use a plugin, follow these steps:
- Install and activate the chosen plugin.
- Go to the plugin’s settings page.
- Configure the backup settings as needed.
- Click the button to create a backup.
After creating a backup, download the backup files to your computer. Store these files safely until the migration is complete.
Manual Backup
Manual backup involves downloading all your site files and database. This method is more technical but gives you full control.
Follow these steps for a manual backup:
- Use an FTP client to connect to your web server.
- Download all files from the public_html directory.
- Export your database using phpMyAdmin.
Below is a table summarizing the steps:
| Step | Description |
|---|---|
| 1 | Connect to your web server using an FTP client. |
| 2 | Download all files from the public_html directory. |
| 3 | Export your database using phpMyAdmin. |
Make sure to store these files safely. You will need them to set up your site on the new host.
Exporting Your Database
Exporting your database is a crucial step in moving your WordPress site to a new host. This process ensures all your data is safe and ready to be imported into the new hosting environment. Follow these steps to export your database properly.
Accessing phpMyAdmin
To export your database, you first need to access phpMyAdmin. This tool is usually available in your web hosting control panel. Log in to your hosting account and locate the phpMyAdmin icon. Click on it to open the tool.
| Step | Action |
|---|---|
| 1 | Log in to your hosting account |
| 2 | Navigate to the control panel |
| 3 | Click on the phpMyAdmin icon |
Exporting Database File
Once in phpMyAdmin, you need to export the database file. Follow these steps:
- Select the database you want to export from the left sidebar.
- Click on the Export tab at the top.
- Choose the Quick export method.
- Ensure the format is set to SQL.
- Click on the Go button to download the database file.
Your database file will now download to your computer. Keep this file safe. You will need it for the next steps.
Uploading Files To New Host
After backing up your WordPress site, the next step is to upload your files to the new host. This is a crucial part of moving your website and must be done correctly. There are two main methods to upload files: using an FTP client and uploading via cPanel.
Using Ftp Clients
FTP clients are software tools that help you upload files to your new host. You need an FTP client like FileZilla or Cyberduck. Follow these steps to upload your files using an FTP client:
- Download and install an FTP client.
- Open the FTP client and connect to your new host.
- Enter your new host’s FTP details: server, username, and password.
- Navigate to the root directory of your new host.
- Upload all the files from your old website.
Ensure all your WordPress files are uploaded to the correct directory. This includes the wp-content, wp-includes, and wp-admin folders.
Uploading Via Cpanel
Many hosting providers offer cPanel for easy file management. Using cPanel can be a straightforward way to upload your files. Follow these steps:
- Log in to your new host’s cPanel.
- Navigate to the ‘File Manager’ section.
- Open the public_html directory.
- Click on the ‘Upload’ button.
- Choose your backup file from your computer.
Wait for the upload to complete. After the upload finishes, extract the files within the public_html directory.
Using these methods ensures your WordPress site is transferred accurately. It’s important to check that all files are properly uploaded.
Creating A New Database
Moving your WordPress site to a new host requires creating a new database. A new database will store all your site data. This includes posts, pages, and user information. Follow these steps to create a new database easily.
Accessing Cpanel
First, access your cPanel. cPanel is a popular control panel for managing your web hosting account. To access cPanel, log in to your hosting account. Look for a link to cPanel in your hosting dashboard.
Once in cPanel, find the section called Databases. Look for icons like MySQL Databases or phpMyAdmin. These tools will help you create a new database.
Setting Up Database And User
After accessing the Databases section, create a new database. Follow these steps:
- Click on MySQL Databases.
- Find the field labeled Create New Database.
- Enter a name for your new database.
- Click the Create Database button.
Next, create a new database user. This user will manage your database. Follow these steps:
- Scroll to the MySQL Users section.
- Enter a username and password.
- Click Create User.
Finally, assign the user to your new database:
- Scroll to the Add User to Database section.
- Select the user and database from the dropdown menus.
- Click Add.
- Check the All Privileges box.
- Click Make Changes.
Your new database is now ready. You can use it for your WordPress site.
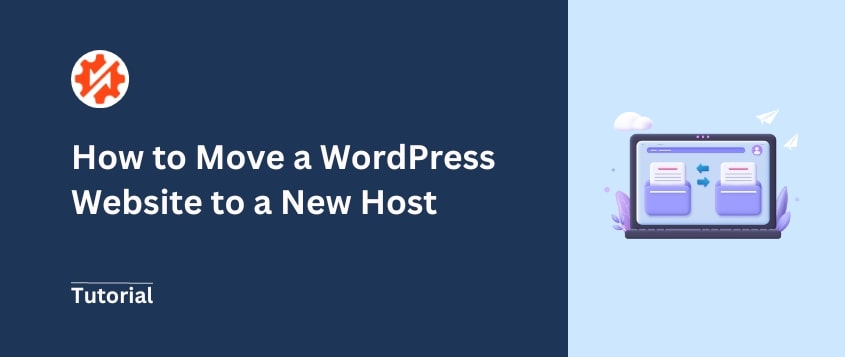
Credit: duplicator.com
Importing Your Database
Once you’ve backed up your WordPress site’s database, it’s time to import it to your new host. This process involves using tools like phpMyAdmin to upload and configure your database file. Follow the steps below to ensure a smooth transition.
Using Phpmyadmin
First, log into your new host’s cPanel. Navigate to phpMyAdmin. This tool helps manage your MySQL databases.
In phpMyAdmin, select the Database tab. Create a new database. Name it the same as your old database.
After creating the database, select it from the list. This action ensures you are working within the correct database.
Importing Database File
Now, click on the Import tab in phpMyAdmin. Here, you can upload your database file.
Click on the Choose File button. Select the SQL file you exported earlier.
Make sure the format is set to SQL. This is usually the default setting.
Click the Go button to start the import process. This may take a few minutes.
Once the import is complete, a success message will appear. This confirms that your database has been imported.
If errors occur, double-check your database name and user permissions. Ensure your SQL file is not corrupted.
Once the import is successful, you can configure your WordPress site to connect to the new database.
Configuring Wp-config.php
After transferring your WordPress files, you need to configure the wp-config.php file. This file connects your WordPress site to your database. It also includes other important settings. Correct configuration ensures your site runs smoothly on the new host.
Updating Database Details
Open the wp-config.php file in a text editor. Locate the section with the database settings. You will see lines like these:
define( 'DB_NAME', 'database_name' );
define( 'DB_USER', 'database_user' );
define( 'DB_PASSWORD', 'database_password' );
define( 'DB_HOST', 'localhost' );
Update these details to match the new host’s database information.
- DB_NAME: The name of your new database.
- DB_USER: The username for the new database.
- DB_PASSWORD: The password for the new database.
- DB_HOST: The new host’s database server, often ‘localhost’.
Additional Configurations
After updating the database details, check for other configurations. Below are some important settings:
| Setting | Description |
|---|---|
WP_DEBUG | Enable or disable debugging mode. Set to false for live sites. |
WP_SITEURL | Define the URL of your site. Use your new domain. |
WP_HOME | Set the home URL. This should match WP_SITEURL. |
Save the changes to wp-config.php. Upload the file back to your server. Your WordPress site should now connect to the new database.
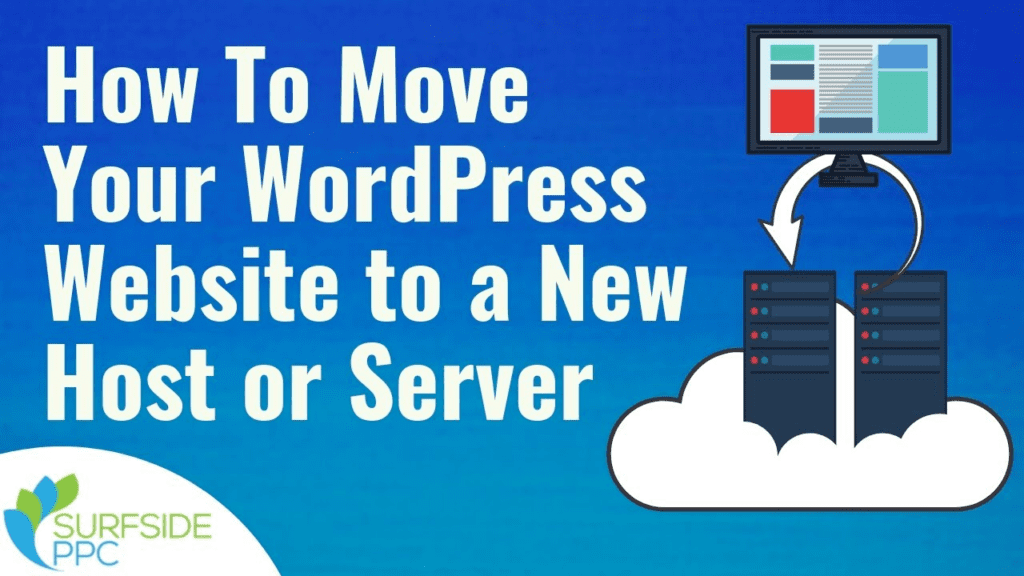
Credit: m.youtube.com
Final Steps
Congratulations! You have successfully transferred your WordPress site to a new host. Now, let’s complete the final steps. These steps ensure that your website functions correctly on the new server.
Update DNS Settings
Updating your DNS settings is crucial. This step links your domain name to the new server’s IP address.
- Log in to your domain registrar’s control panel.
- Find the DNS settings or DNS management section.
- Update the A record to point to your new server’s IP address.
Remember, DNS propagation can take up to 48 hours. During this time, some users may still visit your old site.
Test Your Website
After updating the DNS, it’s time to test your website. Ensure everything works smoothly on the new host.
- Check all pages for proper loading.
- Test forms and interactive elements.
- Verify that all media files are intact.
Use tools like Google Search Console to identify any issues. This step ensures a seamless user experience on your new host.
Frequently Asked Questions
How Do I Migrate My WordPress Site?
To migrate your WordPress site, first back up your files and database. Next, upload them to the new host. Finally, update your domain settings.
What Is The Best Way To Transfer WordPress?
The best way to transfer WordPress is by using a migration plugin. Plugins simplify the process and minimize errors.
Can I Move My WordPress Site Manually?
Yes, you can move your WordPress site manually. You’ll need to export your database, transfer files, and update configurations.
How Do I Back Up My WordPress Site?
To back up your WordPress site, use a backup plugin. Alternatively, you can manually export your database and download files via FTP.
Conclusion
Migrating a WordPress site to a new host can be straightforward. Follow the steps carefully and ensure backups are made. This process enhances performance and reliability. By moving your site efficiently, you minimize downtime. A seamless transition ensures your visitors experience uninterrupted service.
Happy hosting and enjoy your optimized WordPress site!