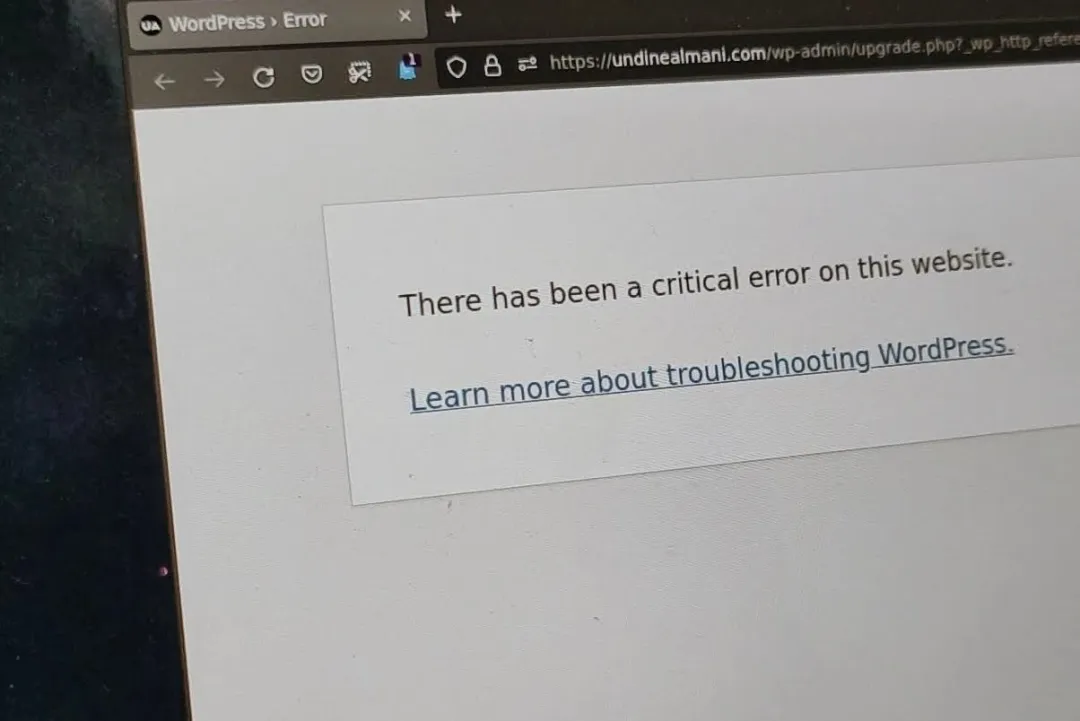To access WordPress admin with a critical error warning, use recovery mode via the email sent by WordPress. Alternatively, disable plugins via FTP.
Experiencing a critical error warning on your WordPress site can be daunting. This issue often prevents access to your admin dashboard, making troubleshooting challenging. Fortunately, WordPress offers a built-in recovery mode, which you can access through an email notification sent to your admin email address.
This email contains a special link that allows you to log in despite the error. If the email option is unavailable, manually disabling plugins via FTP can also resolve the issue. By addressing these errors promptly, you can restore your website’s functionality and maintain a seamless user experience.
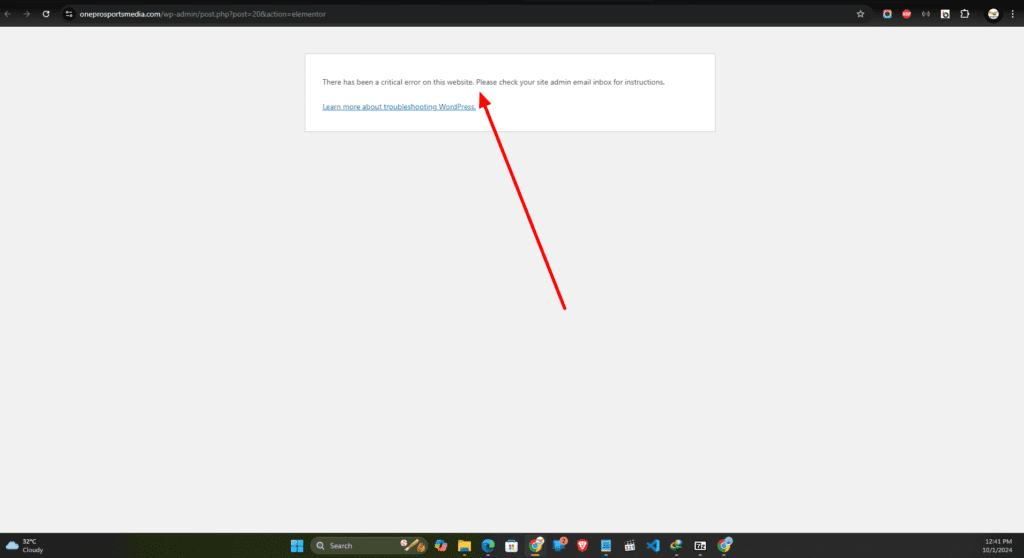
Identify The Critical Error
Encountering a critical error while accessing your WordPress admin can be frustrating. Identifying the error is the first step to fixing it. This guide helps you recognize the symptoms and understand common causes.
Symptoms To Look For
Knowing the symptoms helps in identifying the issue quickly.
- White screen of death
- Error messages on the admin page
- Site loading partially
- Inability to access the admin dashboard
Common Causes
Various factors can lead to a critical error. Here are some common causes:
| Cause | Description |
|---|---|
| Plugin Conflicts | Incompatible plugins causing errors |
| Theme Issues | Broken or outdated themes |
| PHP Errors | Code errors in PHP scripts |
| Server Issues | Problems with your hosting server |

Credit: undinealmani.com
Access Your Hosting Control Panel
Experiencing a critical error in WordPress can be frustrating. Accessing the hosting control panel is crucial. This allows you to troubleshoot and resolve the issue quickly.
Finding Your Login Details
First, find your hosting account login details. These are usually provided by your hosting provider. Check your email inbox for welcome messages from your host. This email should contain your username and password.
If you cannot find this email, visit your hosting provider’s website. Use the ‘Forgot Password’ feature to reset your login credentials. Ensure you have access to the email linked to your hosting account.
Navigating The Control Panel
Once you log in, you will see the control panel dashboard. Look for a section labeled ‘File Manager’ or similar. This is where you can access your website files.
Here’s a simple table to guide you through the control panel:
| Step | Action |
|---|---|
| 1 | Login to your hosting account |
| 2 | Navigate to the control panel dashboard |
| 3 | Find the ‘File Manager’ section |
| 4 | Access your website files |
Use the ‘File Manager’ to locate your WordPress installation files. You may need to edit or delete certain files to resolve the critical error.
Remember to backup your files before making changes. This ensures you can restore your site if needed.
Enable Debug Mode In WordPress
Encountering a critical error in WordPress can be frustrating. Enabling debug mode helps identify the root cause. This feature logs errors and provides detailed information.
Editing The Wp-config.php File
To enable debug mode, edit the wp-config.php file. This file is in your WordPress root directory.
- Access your site’s files via FTP or File Manager.
- Locate the
wp-config.phpfile. - Download a backup of this file.
- Open the file in a text editor.
- Find the line:
/ That's all, stop editing! Happy blogging. / - Add the following code above this line:
define('WP_DEBUG', true); - Save and re-upload the file to your server.
Locating Error Messages
After enabling debug mode, WordPress will display errors. These messages can guide you to the issue.
- Errors will appear on your site’s pages.
- Check the
wp-content/debug.logfile for a detailed log.
This log provides the exact file and line number of errors. Use these details to fix the critical error.
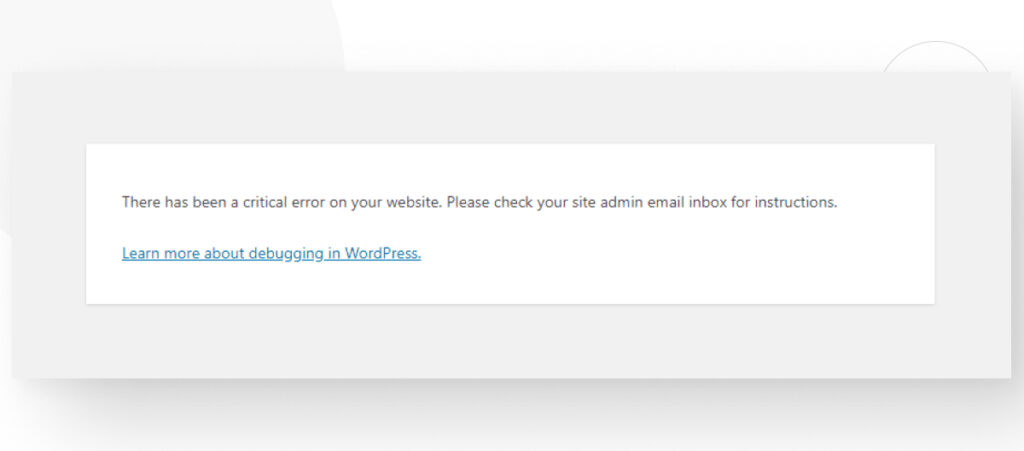
Credit: wcanvas.com
Deactivate Plugins And Themes
Experiencing a critical error on your WordPress site can be frustrating. One common solution is to deactivate plugins and themes. This can help you identify the cause of the problem. Below are steps to deactivate plugins and switch to a default theme.
Renaming Plugin Folders
If you can’t access your WordPress admin, you can deactivate plugins via FTP. Follow these steps:
- Connect to your site using an FTP client.
- Navigate to the
wp-contentdirectory. - Find the
pluginsfolder. - Rename the folder to
plugins-deactivated.
Renaming the folder will deactivate all plugins. Check your site to see if the error is resolved.
Switching To A Default Theme
Sometimes themes can cause errors. Switching to a default theme can help. Here’s how:
- Go to the
wp-contentdirectory via FTP. - Open the
themesfolder. - Rename your active theme’s folder to
theme-name-deactivated. - WordPress will automatically switch to a default theme.
After switching, check your site again. If the error is gone, your theme may be the issue.
Use these methods to resolve the critical error. This will help you get back into your WordPress admin area.
Check File Permissions
Encountering a critical error on your WordPress site can be daunting. Often, this issue stems from incorrect file permissions. Proper file permissions ensure your WordPress files are accessible and secure. Let’s explore how you can check and correct these permissions.
Correcting Permissions Via Ftp
To correct file permissions, you can use an FTP client like FileZilla. Follow these steps:
- Connect to your website using your FTP credentials.
- Navigate to the root directory of your WordPress installation.
- Right-click on the folder or file you want to change.
- Select File Permissions from the context menu.
Ensure that folders have a permission setting of 755 and files have a setting of 644. This configuration provides the necessary access while maintaining security.
Using File Manager Tools
If you prefer not to use FTP, you can use your hosting provider’s File Manager tool. Here’s how:
- Log in to your hosting account and open the File Manager.
- Locate your WordPress installation directory, often named public_html.
- Right-click on the folder or file you want to adjust.
- Choose the Change Permissions option.
Apply the same permission settings: 755 for folders and 644 for files. This ensures your site functions correctly and stays secure.
Restore A Backup
Encountering a critical error warning on your WordPress site can be alarming. Restoring a backup is a reliable way to regain access. This guide will help you through the process, ensuring your site is back up and running smoothly.
Locating Backup Files
First, you need to locate your backup files. They can be stored in different places based on your backup method.
- Hosting Provider: Check your hosting account for automated backups.
- Backup Plugins: Use plugins like UpdraftPlus or BackWPup to find stored backups.
- Manual Backups: Look in your local storage or cloud services like Google Drive.
Ensure you have the latest backup for restoring. This minimizes data loss.
Restoring Via Control Panel
Restoring a backup using your hosting control panel is straightforward. Follow these simple steps.
- Log in to your hosting control panel (e.g., cPanel, Plesk).
- Navigate to the Backup section.
- Select the most recent backup file.
- Click on Restore and confirm the action.
Wait for the restoration process to complete. This can take a few minutes.
After restoring, check your WordPress site. Ensure all functionalities are working correctly.
| Backup Location | Action |
|---|---|
| Hosting Provider | Access backups via hosting control panel. |
| Backup Plugins | Restore backups through plugin interface. |
| Manual Backups | Upload files via FTP or File Manager. |
By following these steps, you can restore your WordPress site and resolve the critical error.
Seek Help From Your Hosting Provider
If you encounter a critical error on your WordPress site, don’t panic. Your hosting provider can be a valuable resource. They have the tools and expertise to help. This section guides you on how to seek their help effectively.
Contacting Support
First, you need to contact your hosting provider’s support team. Most providers offer multiple support channels:
- Live Chat
- Phone
- Support Tickets
Choose the method that works best for you. Live chat and phone support are usually faster.
Providing Necessary Information
When contacting support, provide all necessary details. This ensures they can help you quickly and effectively.
| Information | Details |
|---|---|
| Site URL | Your website’s URL. |
| Error Message | Exact error message displayed. |
| Recent Changes | Any recent updates or changes made. |
| Login Credentials | Temporary access credentials, if needed. |
Accurate information helps resolve issues faster. Make sure your details are up-to-date.
Prevent Future Errors
To keep your WordPress site running smoothly, take preventive steps. This can save you from potential headaches and downtime. Addressing common issues helps maintain the health of your website.
Regular Backups
Regular backups are essential for WordPress sites. They allow you to restore your site if something goes wrong. Follow these steps to set up regular backups:
- Choose a reliable backup plugin, like UpdraftPlus or BackupBuddy.
- Set up automatic backups to run daily or weekly.
- Store backups in a secure location, like cloud storage.
Backups ensure you can recover your site quickly. They are a safety net against unexpected issues.
Keeping WordPress Updated
Keeping WordPress updated is crucial for security and functionality. Updates fix bugs and provide new features. Follow these steps to keep your site up-to-date:
- Go to your WordPress dashboard.
- Click on Updates in the sidebar menu.
- Install any available updates for WordPress, themes, and plugins.
Regular updates help prevent vulnerabilities and ensure your site runs smoothly. Make it a habit to check for updates weekly.
Frequently Asked Questions
What Causes A Critical Error In WordPress?
A critical error in WordPress is often caused by plugin conflicts, theme issues, or PHP errors. Identifying the root cause helps in resolving the issue.
How Can I Fix A WordPress Critical Error?
To fix a WordPress critical error, disable all plugins via FTP or cPanel. Then, reactivate them one by one to find the problematic plugin.
How Do I Access WordPress Admin With A Critical Error?
Access WordPress admin by disabling plugins or themes via FTP or cPanel. This often resolves the critical error.
Can I Prevent WordPress Critical Errors?
Yes, you can prevent WordPress critical errors by regularly updating plugins, themes, and WordPress core. Regular backups also help in quick recovery.
Conclusion
Solving a critical error in WordPress admin can seem daunting. With these steps, you can regain access quickly. Regular backups and updates are essential. Always seek professional help if unsure. These practices ensure your site runs smoothly and securely. Stay proactive to avoid future issues.