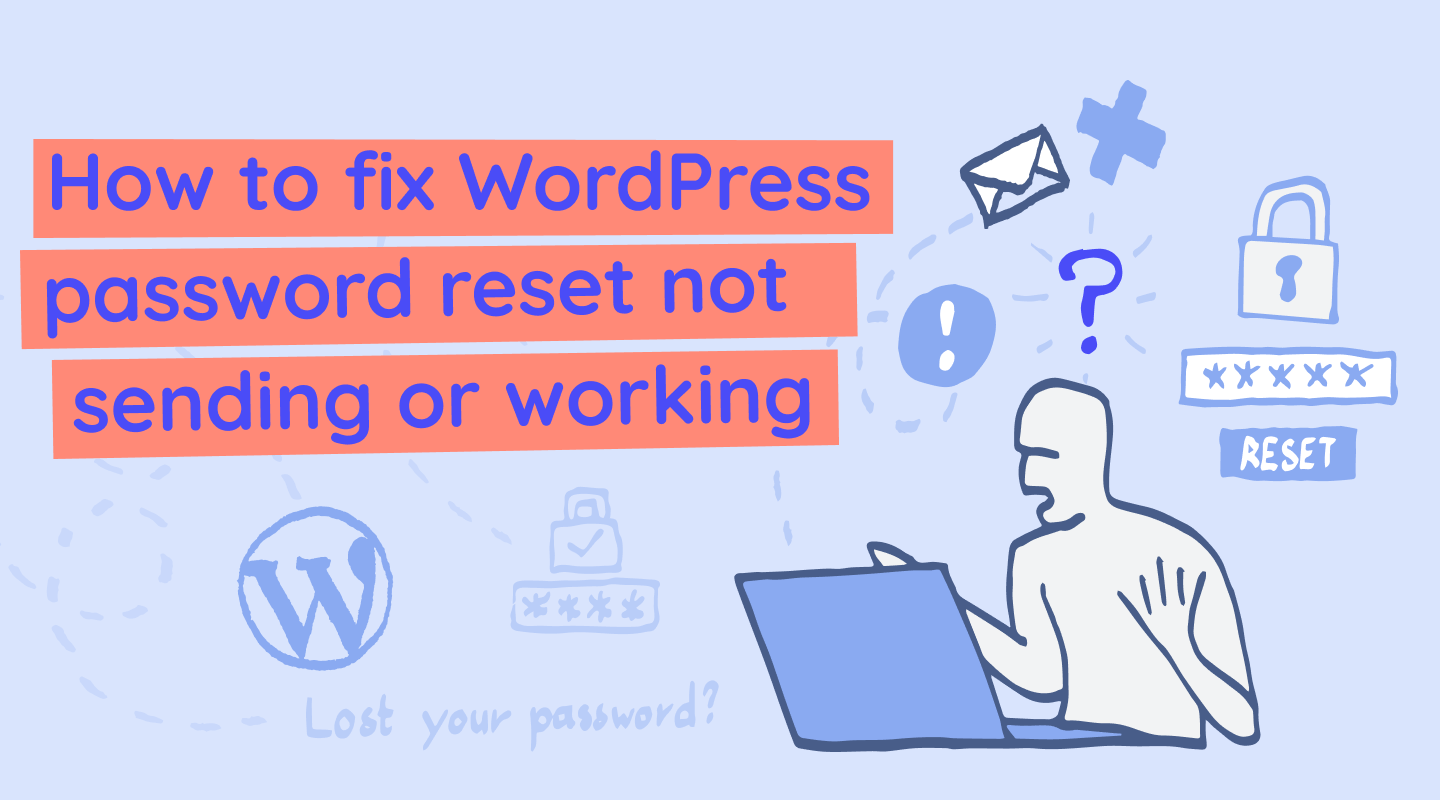If WordPress password reset isn’t working, check email settings, ensure SMTP is configured, test plugins for conflicts, or reset passwords directly in the database.
Sometimes, WordPress users face issues with password resets. This problem can be frustrating, especially if you need urgent access to your site. Common causes include email configuration problems or conflicts with installed plugins. Ensuring your email settings are correct is crucial.
Verify that your hosting server can send emails. Deactivate plugins one by one to identify conflicts. These steps often resolve the issue quickly. If the problem persists, you might need professional help. Always keep your WordPress and plugins updated. Regular updates minimize such issues. By following these guidelines, you can troubleshoot and fix password reset problems.
Common Causes
Struggling with the WordPress password reset not working? Understanding the common causes can help. Let’s dive into some frequent reasons why this issue might occur.
Incorrect Email
One common cause is using an incorrect email. Ensure you enter the email associated with your WordPress account.
- Double-check the email for typos.
- Confirm it’s the registered email.
If the email is wrong, you won’t receive the reset link.
Server Issues
Sometimes, server issues can hinder the password reset process.
| Possible Server Issues | Impact |
|---|---|
| Mail server down | No reset email sent |
| High server load | Delay in receiving email |
Contact your hosting provider if you suspect server problems.
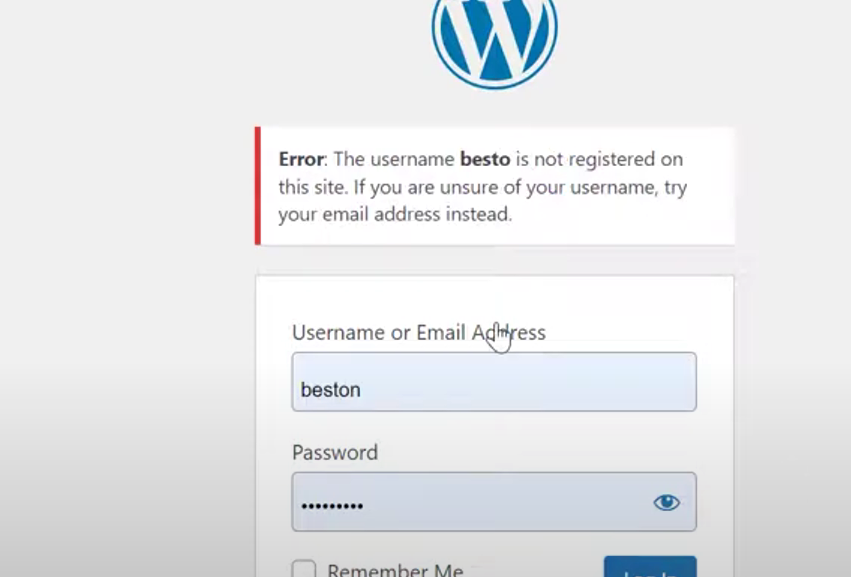
Checking Spam Folder
If your WordPress password reset email isn’t arriving, check your spam folder first. Sometimes, email providers mistakenly mark these important emails as spam. This step is simple but often overlooked.
Email Providers
Different email providers have different spam filters. These filters can block or hide your WordPress password reset emails. Below, find common providers and how to check their spam folders.
| Email Provider | How to Check Spam Folder |
|---|---|
| Gmail | Go to your Gmail inbox and find the “More” option. Click on “Spam” to see if your email is there. |
| Yahoo Mail | In Yahoo Mail, navigate to the “Spam” folder directly from the left sidebar. |
| Outlook | In Outlook, find the “Junk Email” folder in the left sidebar. |
| Apple Mail | In Apple Mail, check the “Junk” folder located in the sidebar. |
Whitelist Instructions
If you find the email in your spam folder, whitelist the email address. This ensures future emails go directly to your inbox. Here are steps for different email providers:
- Gmail: Open the email, click on the three dots in the top-right corner, select “Add [email] to Contacts list”.
- Yahoo Mail: Open the email, click on the three dots in the top-right, select “Add Sender to Contacts”.
- Outlook: Open the email, click on the three dots, select “Add to Safe Senders”.
- Apple Mail: Open the email, click on the sender’s name, choose “Add to VIPs”.
Resetting Password Via Database
Is your WordPress password reset not working? Don’t worry. You can reset it via the database. This method is effective and secure. Follow these simple steps to regain access to your WordPress site.
Phpmyadmin Access
First, you need to access phpMyAdmin. This tool lets you manage your database. Log into your web hosting account. Find and open phpMyAdmin from the control panel.
Inside phpMyAdmin, you will see a list of databases. Select your WordPress database. You can identify it by its prefix, usually wp_.
Updating User Table
Now, locate the user table in your database. It is usually named wp_users. Click on it to open the table.
Look for your username in the list. Click on the Edit button next to it. You will see a form with your user details.
Find the user_pass field. This field stores your password. You need to change its value.
In the Function dropdown, select MD5. Enter your new password in the Value field. Click Go to save changes.
Your password is now reset. You can log into WordPress with the new password.
| Step | Description |
|---|---|
| 1 | Access phpMyAdmin from your hosting account. |
| 2 | Select your WordPress database. |
| 3 | Open the wp_users table. |
| 4 | Find your username and click Edit. |
| 5 | Change the user_pass field to your new password. |
| 6 | Save the changes and log in with the new password. |
Using FTP To Reset Password
Struggling with a WordPress password reset issue? Using FTP can help. This method bypasses the usual WordPress admin interface. Follow these simple steps to reset your password using FTP.
FTP Client Setup
First, you need an FTP client. FileZilla is a popular choice. Download and install it on your computer.
Next, gather your FTP credentials. These include:
- Server address
- Username
- Password
- Port (usually 21)
Open your FTP client and enter these details. Click “Connect” to access your website files.
Editing Functions.php
Once connected, locate your WordPress installation directory. Usually, it’s in the public_html folder.
Navigate to wp-content/themes/your-theme. Find the functions.php file. Right-click and select “View/Edit”.
Add the following code at the end of the file:
function wpb_reset_password() {
$user = 'your_username';
$pass = 'your_new_password';
wp_set_password( $pass, $user );
}
add_action( 'init', 'wpb_reset_password' );
Replace your_username with your actual username. Replace your_new_password with your new password.
Save the file and upload it back to the server. Log in to WordPress using the new password. Once logged in, remove the added code from functions.php.
Plugin Conflicts
One common issue with WordPress is the password reset not working. Often, this is due to plugin conflicts. Plugins add functionality but can also cause problems. Sometimes they interfere with core features like password reset.
Deactivating Plugins
First, you need to deactivate all your plugins. Here’s how:
- Log in to your WordPress dashboard.
- Go to Plugins in the left menu.
- Select all plugins by checking the box at the top.
- From the bulk actions dropdown, choose Deactivate and click Apply.
This will deactivate all plugins at once. Now, try resetting your password again. If it works, a plugin is likely the issue.
Identifying The Culprit
To find the problematic plugin, reactivate them one by one:
- Activate the first plugin on your list.
- Try the password reset function again.
- If it works, activate the next plugin.
- Repeat until the password reset fails.
The last plugin activated is the culprit. You can either find an alternative plugin or contact the plugin developer for support.
Here’s a quick summary:
| Step | Action |
|---|---|
| 1 | Deactivate all plugins |
| 2 | Test password reset |
| 3 | Reactivate plugins one by one |
| 4 | Identify the problematic plugin |
By following these steps, you can fix the password reset issue caused by plugin conflicts.
Theme Issues
Experiencing issues with WordPress password reset can be frustrating. Sometimes, these issues stem from the theme you’re using. Themes control the design and layout of your site. But sometimes, they can interfere with functionality.
Switching Themes
Switching themes can help identify if your theme is the problem. To switch themes, follow these steps:
- Log in to your WordPress admin dashboard.
- Navigate to Appearance > Themes.
- Activate a different theme.
After switching, try resetting your password again. If it works, the issue lies with your original theme.
Testing Default Theme
Testing with a default theme like Twenty Twenty-One can help. Default themes are well-coded and less likely to cause issues.
To test with a default theme, follow these steps:
- Go to Appearance > Themes.
- Search for the Twenty Twenty-One theme.
- Click Activate.
Try resetting your password again. If it works, the problem is confirmed to be your previous theme.
Server Configuration
Server configuration plays a crucial role in resolving the issue of WordPress password reset not working. The server settings need to be optimized to ensure smooth email delivery and PHP compatibility.
PHP Version Compatibility
Ensure your server is running a compatible PHP version. WordPress recommends using PHP version 7.4 or higher. Check your current PHP version by navigating to your hosting control panel.
Updating to the latest PHP version can resolve many issues. Use the following code to check your PHP version:
php
echo 'Current PHP version: ' . phpversion();
?
If your PHP version is outdated, contact your hosting provider for an upgrade. This simple step can enhance your site’s performance and security.
Email Server Settings
Email server settings are vital for password reset functionality. Ensure your server’s email settings are correctly configured. Incorrect settings can prevent password reset emails from being sent.
Check the following settings:
- SMTP Server: Ensure your SMTP server details are correct.
- Port Number: Use the appropriate port (587 for TLS, 465 for SSL).
- Email Authentication: Confirm that your email account requires authentication.
Use the WP Mail SMTP plugin to configure your email settings within WordPress. This plugin can help you troubleshoot and fix email issues.
Follow these steps:
- Install and activate the WP Mail SMTP plugin.
- Navigate to WP Mail SMTP settings in the WordPress dashboard.
- Configure the SMTP settings according to your email provider.
Proper email server settings ensure that password reset emails are delivered successfully.
Contacting Hosting Provider
If you are facing issues with your WordPress password reset, contacting your hosting provider can be a crucial step. They can provide technical assistance and help resolve the issue quickly. This section will guide you on the best ways to contact your hosting provider.
Support Channels
Most hosting providers offer multiple support channels. These channels are designed to assist you efficiently. Here are the common support channels:
- Live Chat: Immediate response for urgent issues.
- Email Support: Ideal for detailed queries or issues.
- Phone Support: Direct conversation for complex problems.
- Support Tickets: Track your issue until it is resolved.
Required Information
To expedite the process, have the following information ready:
| Information | Details |
|---|---|
| Account Details | Username, email, and account number. |
| Site URL | The URL of the affected WordPress site. |
| Error Messages | Any error messages you received. |
| Steps Taken | Describe what you have tried so far. |
Having this information ready ensures a quicker resolution. It helps the support team understand the problem better.
Preventing Future Issues
Preventing future problems with WordPress password resets ensures a smooth user experience. Following simple steps can help keep your site secure and functional.
Regular Backups
Regular backups are essential for any WordPress site. They protect your data from unforeseen issues. Using plugins like UpdraftPlus or BackupBuddy can make this process easier.
- Schedule backups daily or weekly.
- Store backups in multiple locations such as cloud storage.
- Test your backups regularly to ensure they work.
Security Best Practices
Following security best practices can prevent many issues, including password reset problems. Implementing these steps will improve your WordPress site’s security.
- Use strong passwords for all user accounts.
- Enable two-factor authentication (2FA).
- Keep WordPress, themes, and plugins updated.
- Install security plugins like Wordfence or Sucuri.
Strong passwords and 2FA add extra layers of protection. Regular updates ensure you have the latest security patches. Security plugins monitor and protect your site from threats.
| Security Measure | Tool/Plugin | Frequency |
|---|---|---|
| Backups | UpdraftPlus, BackupBuddy | Daily/Weekly |
| Password Management | LastPass, 1Password | Always |
| Security Monitoring | Wordfence, Sucuri | Real-time |
Implementing these practices helps prevent future issues. A secure and well-maintained site enhances user trust and reliability.
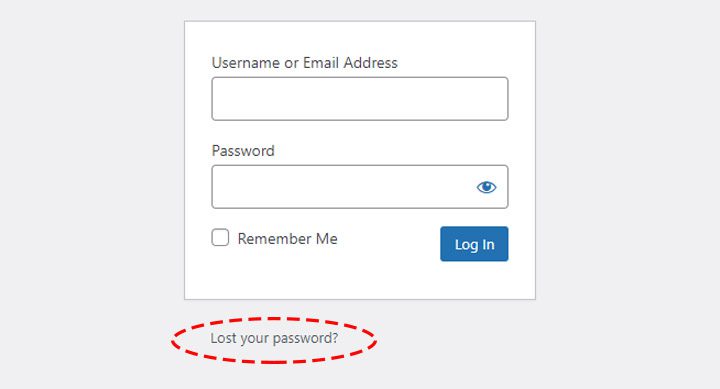
Credit: www.fixrunner.com
Frequently Asked Questions
Why Is My WordPress Password Reset Not Working?
Your WordPress password reset might not work due to email issues, plugin conflicts, or corrupted database entries.
How Can I Fix WordPress Password Reset Issues?
To fix WordPress password reset issues, check email settings, disable plugins, or use phpMyAdmin to manually reset your password.
What If I Don’t Receive The Password Reset Email?
Ensure your email server is working, check spam folders, and verify the WordPress email settings for accuracy.
Can A Plugin Cause Password Reset Problems?
Yes, a conflicting or outdated plugin can interfere with the WordPress password reset process. Disable plugins to troubleshoot.
Conclusion
Resetting your WordPress password should be simple and quick. Follow the steps provided to resolve any issues. Regularly updating and securing your password is crucial. If problems persist, seek help from WordPress support. Keeping your site secure ensures a better user experience.
Thank you for reading and good luck!