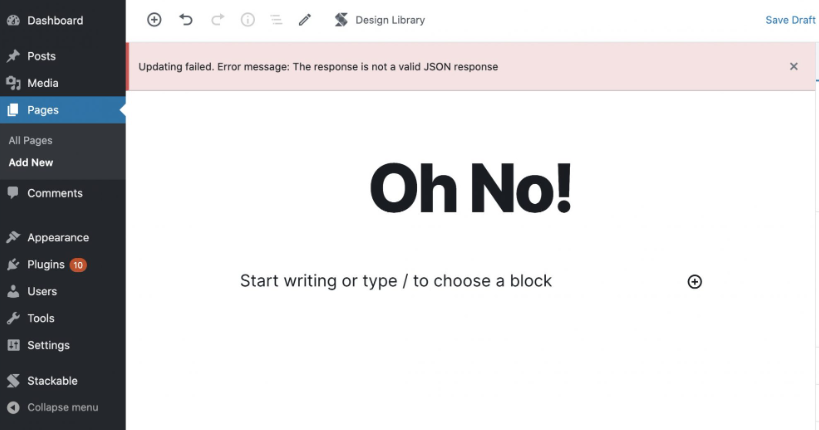To fix the “Updating Failed: The Response is Not a Valid JSON Response” error in WordPress, disable plugins and switch to a default theme. This error often confuses WordPress users.
It usually arises from issues with plugins, themes, or server configurations. JSON responses are crucial for WordPress to communicate between the browser and the server. When this error appears, it disrupts the smooth functioning of your website. Start by deactivating all plugins to see if the problem resolves.
If it does, reactivate them one by one to find the culprit. Switching to a default theme like Twenty Twenty-One can also help identify if the issue is theme-related. Troubleshooting these steps ensures your site functions correctly without the JSON error.
Identify The Error
Fixing the “Updating Failed. The Response is Not a Valid JSON Response” error in WordPress requires identifying the root cause. This step is crucial for applying the correct solution. Understanding the common symptoms and error messages helps in pinpointing the issue effectively.
Common Symptoms
- Unable to update posts or pages
- Changes not saving in the WordPress editor
- Frequent “Updating Failed” message appearing
- Issues with previewing posts
Error Messages
WordPress may show different error messages related to JSON response issues. Here are some common ones:
| Error Message | Description |
|---|---|
| Updating Failed | This message appears when updates don’t save. |
| Not a Valid JSON Response | This error indicates an issue with the data format. |
Identifying these symptoms and messages helps in diagnosing the problem accurately. This information is vital for troubleshooting and fixing the error.

Check Permalinks
If you’re getting the “Updating Failed. The Response is Not a Valid Json Response” error in WordPress, the issue may be with your permalinks. Permalinks are the URLs used to link to your content. Sometimes, resetting these can solve the problem.
Reset Permalink Structure
To reset your permalinks, go to the WordPress dashboard. Navigate to Settings and then click on Permalinks. You will see different options for permalink structures. Choose a different structure temporarily. For example, if you are using Post name, switch to Day and name.
Changing the structure will help reset the permalink settings. This can fix the JSON response error. After making this change, click on the Save Changes button.
Save Changes
After changing the permalink structure, make sure to save your changes. Simply click on the Save Changes button at the bottom of the screen. This action will update your permalink settings in the database.
Now, return to your original permalink structure. If you initially used Post name, switch back to it. Again, click on Save Changes. This double-reset method often resolves the JSON response issue.
If the error persists, you may need to look into other potential causes. But resetting the permalinks is a good first step.
| Step | Action |
|---|---|
| 1 | Go to Settings > Permalinks |
| 2 | Select a different permalink structure |
| 3 | Click Save Changes |
| 4 | Switch back to your original structure |
| 5 | Click Save Changes again |
Inspect Plugins
Plugins often cause the “Updating Failed. The Response is Not a Valid JSON Response” error in WordPress. Inspecting your plugins is crucial to identify the culprit. Follow these steps to inspect your plugins and resolve the issue.
Deactivate All Plugins
First, deactivate all plugins. To do this:
- Go to the WordPress dashboard.
- Navigate to Plugins.
- Select Installed Plugins.
- Check the box next to Plugin to select all plugins.
- Choose Deactivate from the Bulk Actions dropdown menu.
- Click Apply.
Reactivate Plugins One By One
Next, reactivate each plugin one by one. Follow these steps:
- Go back to the Plugins page.
- Click Activate next to the first plugin.
- Try to update your post or page.
- If the error appears, note the plugin name.
- Deactivate the plugin and continue with the next one.
Repeat these steps until you identify the plugin causing the error.
Once you find the problematic plugin, consider reaching out to the plugin’s developer for support. You may also look for an alternative plugin that offers similar functionality without causing errors.
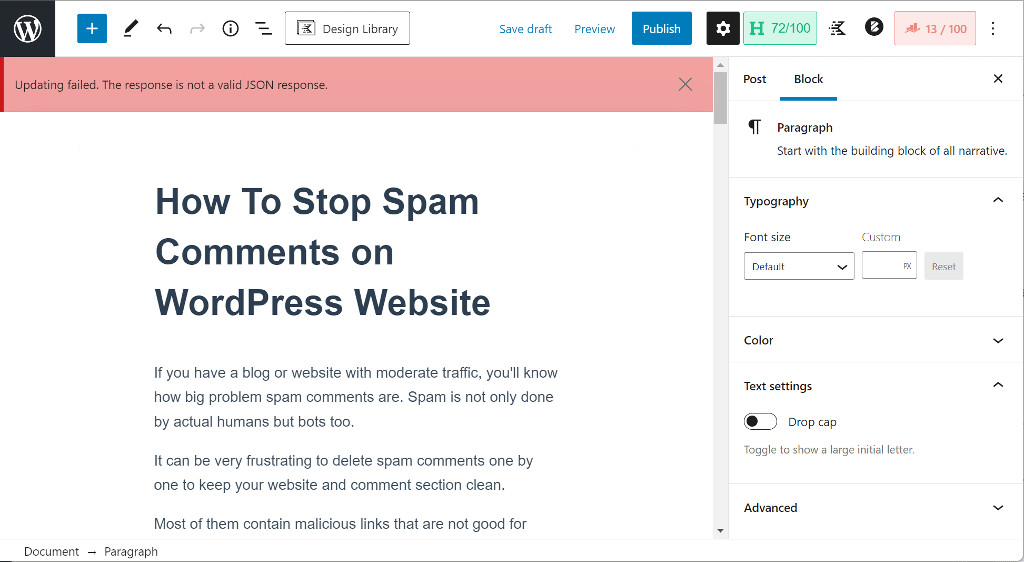
Credit: wpdexigner.com
Examine Themes
Themes are an essential part of your WordPress site. They control the appearance and layout. But sometimes, themes can cause issues. If you see the error “Updating Failed. The Response is Not a Valid Json Response,” your theme might be the problem. Let’s explore how to examine themes to fix this issue.
Switch To Default Theme
Switching to a default theme can help identify theme-related problems. Default themes are less likely to cause conflicts. Follow these steps to switch to a default theme:
- Go to your WordPress dashboard.
- Navigate to Appearance > Themes.
- Activate a default theme like Twenty Twenty-One.
Check if the error persists. If the error is gone, your theme is likely the issue. You can contact the theme developer for support. Or, consider using a different theme.
Test For Conflicts
Themes can conflict with plugins or other themes. Testing for conflicts can help you find the root cause. Follow these steps to test for conflicts:
- Deactivate all plugins.
- Check if the error occurs.
If the error is resolved, reactivate the plugins one by one. Check for the error after each activation. This process will help you identify the conflicting plugin.
Sometimes, custom code can cause conflicts. Remove any custom code snippets and test again. If removing custom code fixes the error, review the code for issues.
Testing for conflicts helps ensure a smooth-running site. It identifies the root cause of issues, making it easier to resolve them.
Verify Server Configuration
Encountering the “Updating Failed. The Response is Not a Valid JSON Response” error in WordPress can be frustrating. One common cause is a misconfigured server. Follow the steps below to verify your server configuration and resolve this issue.
Check .htaccess File
Your .htaccess file is crucial for WordPress functionality. A misconfigured .htaccess file can lead to errors. Open your website’s root directory via FTP or your hosting control panel. Locate the .htaccess file and download a copy for backup.
Ensure your .htaccess file contains the following default code:
# BEGIN WordPress
RewriteEngine On
RewriteBase /
RewriteRule ^index\.php$ - [L]
RewriteCond %{REQUEST_FILENAME} !-f
RewriteCond %{REQUEST_FILENAME} !-d
RewriteRule . /index.php [L]
# END WordPress
If the content differs, replace it with the default code above. Save and upload the file back to your server. Check if the error persists.
Adjust Server Settings
Certain server settings can interfere with WordPress functionality. Adjusting these settings can help resolve the JSON response error.
- Increase the PHP memory limit. Add the following line to your wp-config.php file:
define('WP_MEMORY_LIMIT', '256M');- Ensure PHP version is 7.4 or higher. Check your hosting control panel or contact your hosting provider.
- Enable the mod_rewrite module in Apache. This module is essential for URL rewriting in WordPress. Contact your hosting provider if unsure.
Adjusting these server settings can often fix the JSON response error. Double-check each adjustment to ensure they are correctly implemented.
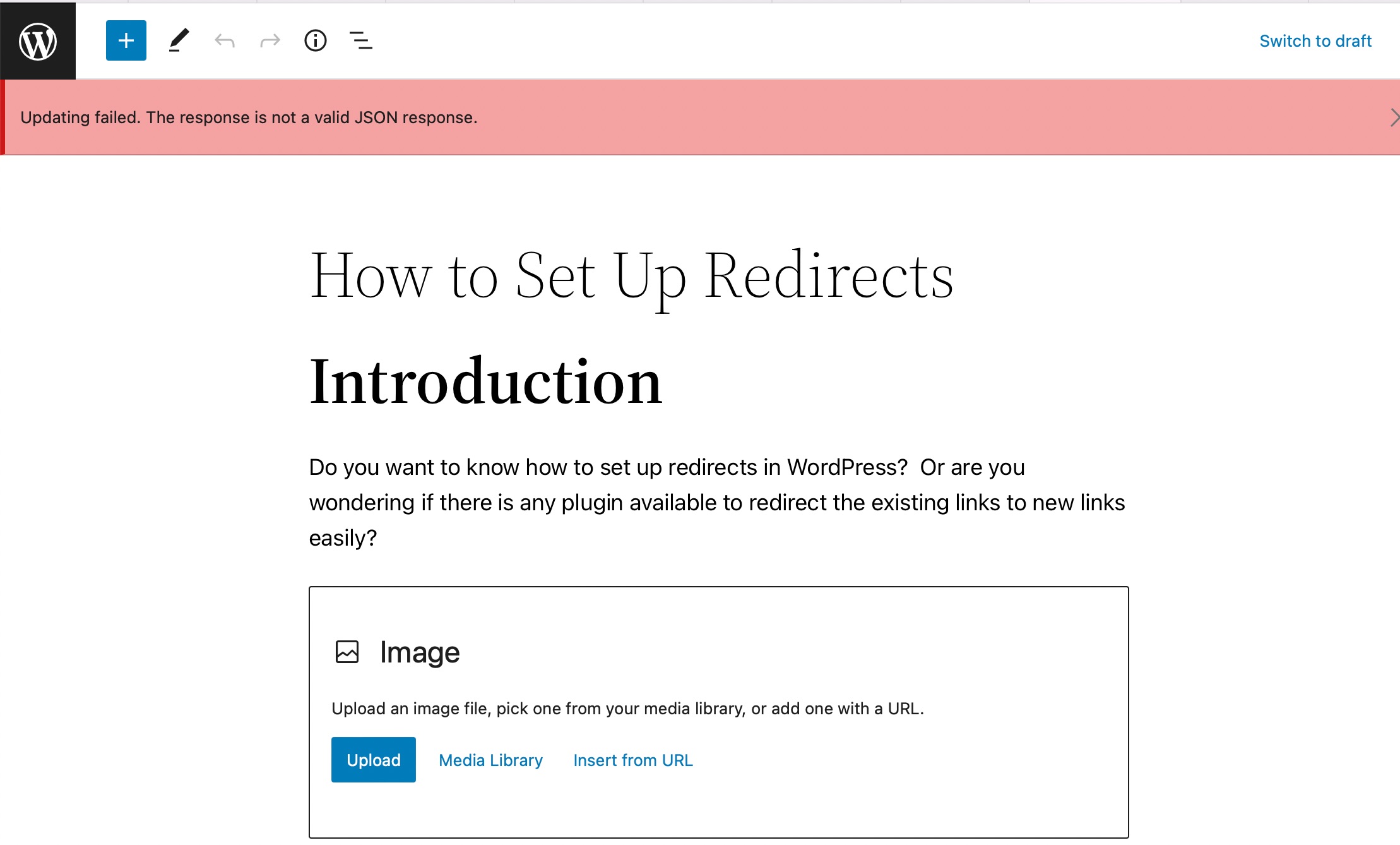
Credit: rankmath.com
Confirm Rest Api Status
Experiencing the “Updating Failed. The Response is Not a Valid Json Response” error in WordPress can be frustrating. One of the key areas to check is the REST API status. The REST API is crucial for WordPress functionalities, and any issues here can lead to the mentioned error.
Access Rest Api Endpoint
To confirm the status of the REST API, you need to access its endpoint. This can be done by navigating to the following URL in your browser:
https://yourdomain.com/wp-json/Replace yourdomain.com with your actual domain. If the endpoint is accessible, you’ll see a JSON response detailing various API data.
Resolve Api Issues
If the JSON response is not visible or you see an error, there might be an issue with the REST API. Here are some common steps to resolve the issues:
- Ensure Pretty Permalinks are enabled. Go to Settings > Permalinks and select any option except Plain.
- Check for plugin conflicts. Deactivate all plugins and see if the issue persists. Reactivate them one by one to find the culprit.
- Switch to a default theme like Twenty Twenty-One to rule out theme-related issues.
- Update your .htaccess file. Sometimes, a corrupt .htaccess file can cause REST API issues. Reset it by going to Settings > Permalinks and clicking Save Changes.
Following these steps should help you fix the REST API issues, ensuring your WordPress site functions smoothly.
Increase Php Memory Limit
Are you facing the issue of “Updating Failed. The Response is Not a Valid JSON Response” in WordPress? One common reason for this issue is the low PHP memory limit. Increasing the PHP memory limit can help resolve this problem and ensure smooth functioning of your WordPress site. This guide will walk you through the steps to increase the PHP memory limit.
Edit Wp-config.php File
To increase the PHP memory limit, you need to edit the wp-config.php file. This file is located in the root directory of your WordPress installation. Follow these steps:
- Access your WordPress root directory via FTP or a file manager.
- Locate the wp-config.php file.
- Open the file in a text editor.
Specify Memory Limit
Once you have the wp-config.php file open, add the following line of code before the line that says / That's all, stop editing! Happy blogging. /:
define('WP_MEMORY_LIMIT', '256M');This code increases the PHP memory limit to 256M. You can adjust this value if needed. Save the file and upload it back to your server.
This should resolve the “Updating Failed. The Response is Not a Valid JSON Response” issue.
Enable Debugging Mode
Enabling debugging mode in WordPress can help solve the “Updating Failed. The Response is Not a Valid JSON Response” error. Debugging mode shows you errors and warnings, helping you find the issue.
Activate Wp_debug
Activating WP_DEBUG is the first step. Follow these steps:
- Open your
wp-config.phpfile. - Look for the line:
define('WP_DEBUG', false); - Change it to:
define('WP_DEBUG', true); - Save the file and upload it back to your server.
Enabling WP_DEBUG will start showing errors on your site. These errors can help you find the root cause.
Analyze Debug Logs
Once debugging mode is active, you need to analyze the logs. This helps you pinpoint the exact issue.
To enable log files:
- In the
wp-config.phpfile, add:define('WP_DEBUG_LOG', true); - Errors will now be logged in the
wp-content/debug.logfile.
Open the debug.log file to see the errors. Look for lines that mention JSON responses or REST API issues. These lines indicate where the problem lies.
Common issues include:
- Plugin conflicts
- Theme errors
- Server settings
Fixing these issues often resolves the JSON response error.
Consult Hosting Provider
If you encounter the error “Updating Failed. The Response is Not a Valid Json Response” in WordPress, consulting your hosting provider can be a crucial step. Hosting providers have the expertise to diagnose server-related issues that may be causing this error.
Contact Support
The first step is to contact your hosting provider’s support team. Most hosting providers offer multiple ways to get in touch, including:
- Live chat
- Phone support
Provide detailed information about the error. Mention the exact error message and any steps you have already taken. This will help the support team diagnose the problem faster.
Request Assistance
When you contact support, request specific assistance with your issue. Here are some points to discuss:
- Ask if there are any server-side issues.
- Inquire about firewall settings that might block JSON responses.
- Check if there are any recent changes to the server configuration.
Your hosting provider might ask for access to your WordPress admin panel. Be prepared to provide temporary login credentials if needed. They might also ask for error logs or other technical details.
| Support Method | Contact Details | Response Time |
|---|---|---|
| Live Chat | Available on the hosting provider’s website | Immediate |
| support@hostingprovider.com | 1-2 hours | |
| Phone | 1-800-123-456 | Immediate |
By consulting your hosting provider, you can resolve server-related issues that may be causing the “Updating Failed. The Response is Not a Valid Json Response” error. This step can save you time and ensure your website functions smoothly.
Frequently Asked Questions
What Causes “updating Failed” Error In WordPress?
This error typically occurs due to issues with the REST API. It can be caused by plugin conflicts, incorrect site settings, or server issues.
How To Fix “not A Valid Json Response” Error?
Check your permalinks, update them if needed. Disable plugins one by one to identify conflicts. Ensure your site URL settings are correct.
Can Plugin Conflicts Cause Json Errors?
Yes, plugin conflicts are a common cause of JSON errors. Deactivate plugins to identify and resolve conflicts causing the issue.
Does Ssl Affect Json Responses In WordPress?
Yes, incorrect SSL settings can affect JSON responses. Ensure your SSL certificate is properly configured and that your site URL uses HTTPS.
Conclusion
Fixing the “updating failed” error in WordPress is doable. Follow the steps carefully. Check your JSON settings and update your plugins. Ensure your server supports WordPress requirements. Regular maintenance prevents future issues. With these tips, your site should function smoothly.
Happy blogging!