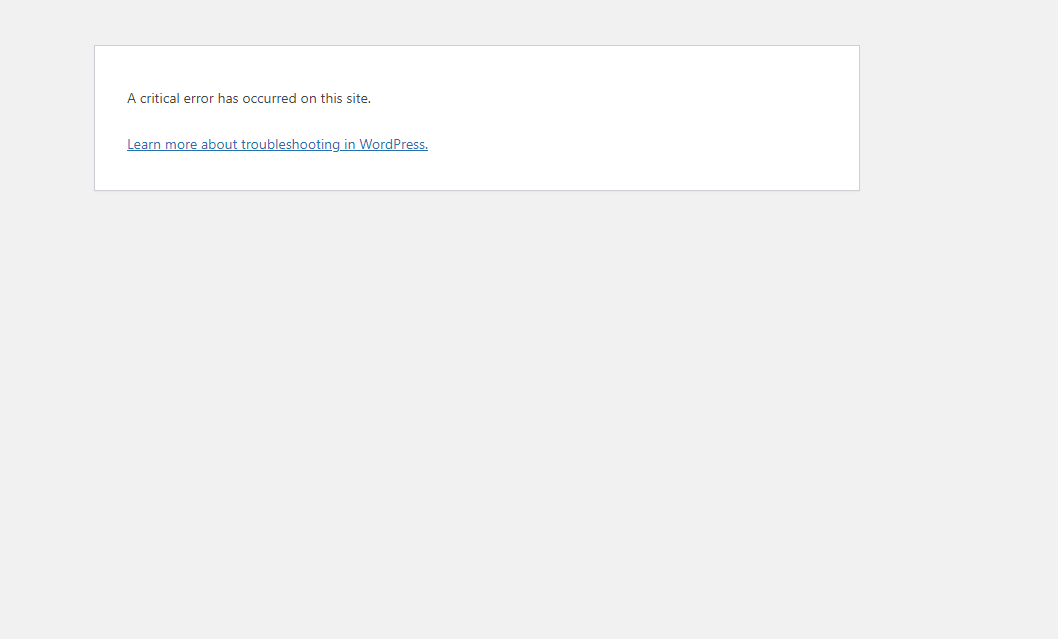To fix WordPress critical error, access your site’s error logs and identify the issue. Then, troubleshoot based on the error message.
A WordPress critical error can be alarming, but resolving it doesn’t have to be daunting. This error often occurs due to plugin conflicts, theme issues, or corrupted files. Start by disabling all plugins to see if the site returns to normal.
If it does, re-enable them one by one to identify the culprit. Sometimes, switching to a default theme like Twenty Twenty-One can help pinpoint the issue. Always keep backups of your site before making changes. Regular updates and maintenance can also prevent such errors. Following these steps ensures your WordPress site remains functional and user-friendly.
Common Causes
Facing a WordPress critical error can be frustrating. These errors often disrupt your website’s functionality. Understanding the common causes helps in fixing them quickly. Common causes include plugin issues, theme conflicts, and PHP errors. Let’s explore each in detail.
Plugin Issues
Plugins add great functionality to your WordPress site. But, they can also be a source of critical errors. Incompatible or outdated plugins often cause problems. Here are some typical plugin issues:
- Incompatible Plugins: Some plugins don’t work well together. They might clash, causing your site to crash.
- Outdated Plugins: Old plugins might not work with the latest WordPress version.
- Poorly Coded Plugins: Plugins with bad code can create vulnerabilities and errors.
To troubleshoot plugin issues:
- Deactivate all plugins.
- Reactivate them one by one.
- Identify the plugin causing the error.
Regularly updating plugins is crucial. Ensure you use reputable plugins from trusted sources. These steps help in maintaining a smooth-running site.
Theme Conflicts
Themes define your site’s appearance and functionality. Sometimes, themes can cause critical errors too. Incompatible themes or coding errors in themes lead to these issues. Common theme-related problems include:
- Outdated Themes: Older themes might not support new WordPress features.
- Poorly Coded Themes: Themes with bad code can break your site.
- Theme-Plugin Conflicts: Certain themes might not work well with specific plugins.
To fix theme conflicts:
- Switch to a default WordPress theme.
- Check if the error persists.
- Update or replace the problematic theme.
Choosing well-coded themes from trusted developers prevents many issues. Always ensure your theme is compatible with the latest WordPress version.
Php Errors
PHP is the scripting language that powers WordPress. Errors in PHP can cause your site to fail. Common PHP-related problems include:
- Syntax Errors: Mistakes in the code can lead to syntax errors.
- Memory Limit Exceeded: Heavy scripts may use up all available memory.
- Outdated PHP Version: Older PHP versions might not support new WordPress functions.
To address PHP errors:
- Check your PHP version.
- Update to the latest PHP version.
- Increase the memory limit in the
wp-config.phpfile.
Here’s a sample code to increase memory limit:
define('WP_MEMORY_LIMIT', '256M');Regularly updating PHP and ensuring your code is error-free helps maintain site stability.

Credit: www.wpbeginner.com
Identifying The Error
Experiencing a WordPress critical error can be overwhelming, especially if you’re unsure where to start. The first step to resolve the issue is to identify the error. By understanding the specific problem, you can apply the correct fix. Let’s explore the essential methods to identify the WordPress critical error.
Error Messages
One of the first clues you receive about a critical error is through error messages. These messages provide hints about what went wrong. Here are common error messages you might encounter:
- “There has been a critical error on your website.” – A general message indicating a severe issue.
- “Fatal error: Allowed memory size of X bytes exhausted.” – Indicates memory limit issues.
- “Parse error: syntax error, unexpected ‘}’ in /path/to/file.php.” – Points to a syntax error in your code.
These messages can appear on your website or in your admin panel. They help narrow down the cause of the problem, making it easier to debug.
Sometimes, the error message may include a file path and line number. This information is valuable for pinpointing the exact location of the issue in your code.
Debugging Mode
WordPress has a built-in debugging mode that helps identify errors. To enable debugging mode, you need to edit the wp-config.php file. Follow these steps:
- Access your website’s files via FTP or File Manager.
- Locate the
wp-config.phpfile in the root directory. - Add or modify the following lines of code:
define( 'WP_DEBUG', true );
define( 'WP_DEBUG_LOG', true );
define( 'WP_DEBUG_DISPLAY', false );Enabling WP_DEBUG reveals all PHP errors and warnings. WP_DEBUG_LOG saves these errors in a debug.log file within the wp-content directory. Setting WP_DEBUG_DISPLAY to false hides errors from displaying on your website, keeping it user-friendly.
Using debugging mode helps you understand the underlying issues causing the critical error. Review the debug.log file for detailed error messages and trace the problem to its source.
Log Files
Log files are another valuable resource for identifying critical errors. They store detailed records of errors and system activities. Here are the main types of log files to check:
- PHP error log – Contains PHP-related errors and warnings.
- Server error log – Stores server-side errors, including HTTP errors.
- WordPress debug log – Captures errors when WP_DEBUG_LOG is enabled.
To access these logs, you may need FTP or cPanel access. Here’s a quick guide:
- Login to your hosting account.
- Navigate to the File Manager or use an FTP client.
- Locate the logs directory or search for log files such as
error_logordebug.log.
Reviewing log files helps you identify the exact cause of the critical error. Look for recent entries around the time the error occurred. This information is crucial for troubleshooting and resolving the issue effectively.
Safe Mode Access
Facing a WordPress critical error can be stressful. Safe Mode Access is a handy feature that helps troubleshoot these issues. Safe Mode allows you to disable themes and plugins without logging into the dashboard. This can be a lifesaver when your site is down. Below, we explore three methods to access Safe Mode.
Using Ftp
File Transfer Protocol (FTP) is a powerful tool for accessing your WordPress files. Follow these steps to use FTP for Safe Mode Access:
- Download an FTP client like FileZilla.
- Open FileZilla and enter your host, username, password, and port.
- Click “Quickconnect” to access your site files.
- Navigate to the wp-content folder.
- Rename the plugins folder to plugins_disabled.
- Check your site to see if the critical error is resolved.
Renaming the plugins folder disables all plugins. This helps identify if a plugin caused the error. If your site works, rename the folder back to plugins. Then, reactivate each plugin one by one to find the faulty one.
Accessing Cpanel
cPanel is another method to access your WordPress files. Many web hosts offer cPanel for site management. Here’s how to use it:
- Log in to your web host account.
- Open cPanel from your dashboard.
- Navigate to the File Manager.
- Find the public_html directory.
- Locate the wp-content folder.
- Rename the plugins folder to plugins_disabled.
- Check your WordPress site for error resolution.
cPanel offers an easy interface for file management. If disabling plugins resolves the error, rename the folder back to plugins. Activate each plugin one at a time to find the culprit.
Recovery Mode
WordPress 5.2 introduced Recovery Mode. It helps you fix critical errors through the dashboard. Here’s how to use Recovery Mode:
- Check your email for a recovery mode link from WordPress.
- Click the link to log in to Recovery Mode.
- Once logged in, disable the faulty theme or plugin.
- Refresh your site to see if the error is gone.
Recovery Mode is an in-built feature, making it very convenient. It allows you to access the dashboard even during a critical error. This tool is invaluable for quick fixes.
By following these methods, you can resolve WordPress critical errors effectively. Safe Mode Access ensures your site gets back up and running smoothly.
Disabling Plugins
Experiencing a critical error on your WordPress site can be frustrating. Often, the issue stems from conflicting plugins. Disabling plugins can help you identify the problem and restore your site. This guide will walk you through different methods to disable plugins and fix the error.
Manual Deactivation
Manually deactivating plugins is a straightforward method. Follow these steps to deactivate plugins without accessing your WordPress dashboard:
- Access your website files via FTP or cPanel File Manager.
- Navigate to the
wp-contentfolder. - Locate the
pluginsfolder. - Rename the
pluginsfolder to something likeplugins_old.
Renaming the folder will deactivate all plugins. Check if the critical error is resolved. If it is, rename the folder back to plugins and reactivate plugins one by one. This way, you can identify the problematic plugin.
Renaming Folders
Renaming plugin folders is another effective method. It allows you to disable specific plugins:
- Access your website files via FTP or cPanel File Manager.
- Navigate to the
wp-content/pluginsdirectory. - Find the folder of the plugin you suspect is causing the issue.
- Rename the plugin folder to something like
pluginname_old.
This will deactivate the specific plugin. Check if the error persists. If the site works fine, the renamed plugin is the culprit. Keep it deactivated or find an alternative plugin.
Checking Compatibility
Plugin compatibility issues can cause critical errors. Always check plugin compatibility before installation:
- Read plugin reviews and ratings.
- Check the last update date of the plugin.
- Ensure the plugin is compatible with your WordPress version.
- Review the plugin’s support forum for common issues.
Regularly updating plugins and WordPress can prevent compatibility issues. If a plugin causes problems, contact the developer or seek alternatives.
Switching Themes
Encountering a critical error in WordPress can be daunting. One effective solution is switching themes. This process can help identify or resolve issues caused by faulty themes. Knowing how to switch between default and custom themes ensures your site remains functional and visually appealing.
Default Themes
Default themes are the themes that come pre-installed with WordPress. These themes are developed by the WordPress team and are highly reliable. Switching to a default theme like Twenty Twenty-One or Twenty Twenty-Two can help troubleshoot issues.
To switch to a default theme:
- Go to your WordPress dashboard.
- Navigate to Appearance > Themes.
- Activate one of the default themes.
This simple switch can resolve many critical errors caused by incompatible or corrupted custom themes. Default themes are optimized for performance and security, making them a safe choice during troubleshooting.
| Theme | Features |
|---|---|
| Twenty Twenty-One | Minimalist, lightweight, responsive |
| Twenty Twenty-Two | Full-site editing, flexible design |
Custom Themes
Custom themes offer unique design and functionality tailored to your needs. They can, however, cause critical errors if not properly coded or updated.
Before switching to a custom theme, ensure it is compatible with your WordPress version and regularly updated. Backup your site to avoid data loss.
Steps to switch to a custom theme:
- Download and install the custom theme.
- Navigate to Appearance > Themes.
- Activate the custom theme.
Switching to a well-developed custom theme can enhance your site’s appearance and functionality. Ensure you choose reputable themes from trusted developers to minimize the risk of critical errors.
- Always read reviews.
- Check for recent updates.
- Ensure the theme supports essential plugins.
Theme Compatibility
Theme compatibility is crucial for a smooth WordPress experience. An incompatible theme can cause critical errors, broken layouts, or slow performance. Compatibility issues arise from:
- Outdated WordPress versions
- Conflicting plugins
- Non-standard coding practices
To ensure compatibility:
- Keep WordPress updated.
- Choose themes from the official WordPress repository.
- Test new themes in a staging environment.
Use tools like the Theme Check plugin to identify compatibility issues. This plugin scans your theme for problems and suggests fixes.
By ensuring theme compatibility, you maintain a stable and secure WordPress site, free from critical errors.

Credit: www.softaculous.com
Increasing Php Memory
Are you facing a critical error on your WordPress site? One common solution is to increase the PHP memory limit. Low PHP memory can cause your site to crash. Boosting the memory limit can resolve many issues, helping your site run smoothly.
Editing Wp-config.php
The wp-config.php file is crucial for your WordPress site. It controls many settings, including the PHP memory limit. You can easily increase the memory limit by editing this file.
Follow these steps to edit the wp-config.php file:
- Locate the wp-config.php file in your WordPress root directory.
- Open the file using a text editor like Notepad or Sublime Text.
- Find the line that says
/ That's all, stop editing! Happy blogging. / - Just above this line, add the following code:
define('WP_MEMORY_LIMIT', '256M'); - Save the file and upload it back to your server.
After making these changes, your WordPress site will have increased PHP memory. This often resolves many critical errors.
Using .htaccess
The .htaccess file can also help increase PHP memory. This file configures Apache web server settings and can be found in your WordPress root directory.
Here’s how to edit the .htaccess file:
- Locate the .htaccess file in your WordPress root directory. If you can’t find it, make sure hidden files are visible.
- Open the file using a text editor.
- Add the following code at the end of the file:
php_value memory_limit 256M - Save the file and upload it back to your server.
This method increases the PHP memory limit and can fix critical errors on your site.
Contacting Host
If editing files doesn’t solve the issue, contact your hosting provider. They can help increase your PHP memory limit.
When contacting your host, make sure to:
- Explain the issue clearly. Mention that you’re encountering a WordPress critical error due to low PHP memory.
- Request them to increase the PHP memory limit to at least 256M.
- Provide necessary account details for quick assistance.
Most hosting providers offer quick support for such issues. They can increase your memory limit, resolving your critical error efficiently.
Reinstalling WordPress
Encountering a WordPress critical error can be frustrating. Reinstalling WordPress is a straightforward way to solve many of these issues. This method ensures you have a clean version of WordPress, free from corrupted files.
Core Files
When reinstalling WordPress, the first step is to replace the core files. These are the essential files that make WordPress function.
To do this, follow these steps:
- Download the latest version of WordPress from the official website.
- Extract the downloaded zip file to a folder on your computer.
- Connect to your web server using an FTP client.
- Navigate to the root directory of your WordPress installation.
- Upload the extracted files, replacing the existing ones.
Ensure you do not delete the wp-config.php file, wp-content folder, or the .htaccess file. These contain your site’s configuration settings, content, and custom settings.
Backup Data
Backing up your data is crucial before reinstalling WordPress. This ensures you do not lose your website’s content.
Follow these steps to back up your data:
- Use a plugin like UpdraftPlus or BackWPup to create a full backup of your site.
- Download the backup files to your local computer.
- Ensure the backup includes your database and all WordPress files.
Alternatively, you can manually back up your data:
- Export your database using phpMyAdmin.
- Download the
wp-contentfolder using an FTP client.
Keep these backups in a safe place. They are essential if anything goes wrong during the reinstallation process.
Maintaining Settings
Maintaining your settings after reinstalling WordPress is important. You want to ensure your site looks and functions the same.
Here are steps to maintain your settings:
- Keep a copy of the
wp-config.phpfile. This file contains your database connection settings and other important configurations. - Backup the
.htaccessfile. This file contains your permalink settings and other important rules. - Export your theme settings. Many themes have an export option in the theme settings panel.
- Make a list of active plugins and their settings. You can use a plugin like WP Reset to snapshot your site.
After reinstalling WordPress, restore these settings:
- Upload the
wp-config.phpfile and.htaccessfile back to your root directory. - Reinstall your theme and import the settings you exported earlier.
- Install your plugins and configure them as before.
By following these steps, your site will retain its previous appearance and functionality.
Seeking Professional Help
Encountering a critical error in WordPress can be a daunting experience. While some issues can be resolved with basic troubleshooting, others might require professional help. Seeking professional help ensures that your website is back up and running smoothly without causing further problems.
Finding Experts
Finding the right expert to fix your WordPress critical error is crucial. Not all experts are created equal, so it’s important to do your research. Here are some tips:
- Check their experience: Look for professionals who have extensive experience with WordPress.
- Read reviews: Customer reviews can provide insights into their reliability and expertise.
- Ask for recommendations: Reach out to your network for trusted suggestions.
- Verify credentials: Ensure they have the necessary certifications or qualifications.
It’s also beneficial to have a list of questions ready when contacting potential experts. Ask about their past projects, success rates, and the types of critical errors they have resolved. This helps gauge their proficiency and reliability.
Freelancers Vs Agencies
Choosing between freelancers and agencies can be challenging. Each option has its pros and cons:
| Aspect | Freelancers | Agencies |
|---|---|---|
| Cost | Usually more affordable | Often more expensive |
| Availability | May have limited availability | Typically have a team available |
| Expertise | Specialized in specific areas | Diverse skill set within the team |
| Support | Limited support options | Comprehensive support services |
Freelancers often provide a personal touch and may be more flexible in their approach. Agencies bring a team of experts, ensuring a wider range of skills and services. Consider your specific needs and budget when making a decision.
We can Fix WordPress Critical Error at an affordable cost. Contact us with the details, and we’ll get it fixed quickly.
Cost Considerations
Understanding the cost implications is essential when seeking professional help for WordPress critical errors. Costs can vary based on:
- Complexity of the issue: More complex issues generally cost more to resolve.
- Experience of the professional: Highly experienced professionals often charge higher rates.
- Urgency of the fix: Emergency services can incur additional fees.
Here is a simple breakdown of potential costs:
| Service | Estimated Cost |
|---|---|
| Basic Troubleshooting | $50 – $100 |
| Intermediate Fixes | $100 – $300 |
| Advanced Solutions | $300 – $1000+ |
Always request a detailed quote before proceeding. This helps avoid unexpected costs. Ensure the professional provides a clear breakdown of the services included. This transparency helps in making an informed decision.
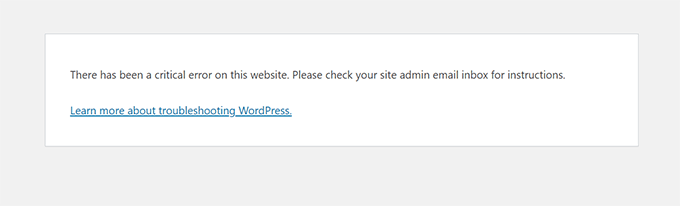
Credit: safarista.com
Conclusion
Resolving a WordPress critical error can seem daunting. Follow these steps to troubleshoot and fix the issue efficiently. Regular backups and updates help prevent future errors. Stay proactive to maintain a smooth, error-free website. By addressing these errors promptly, you ensure a seamless experience for your visitors.